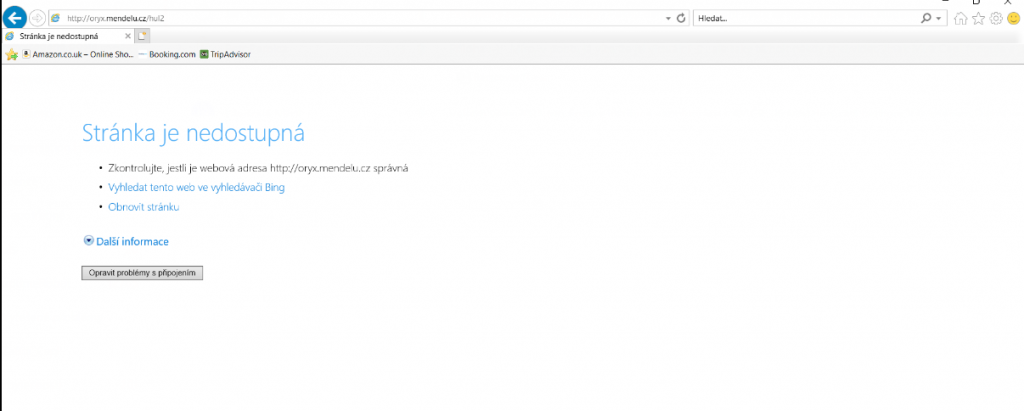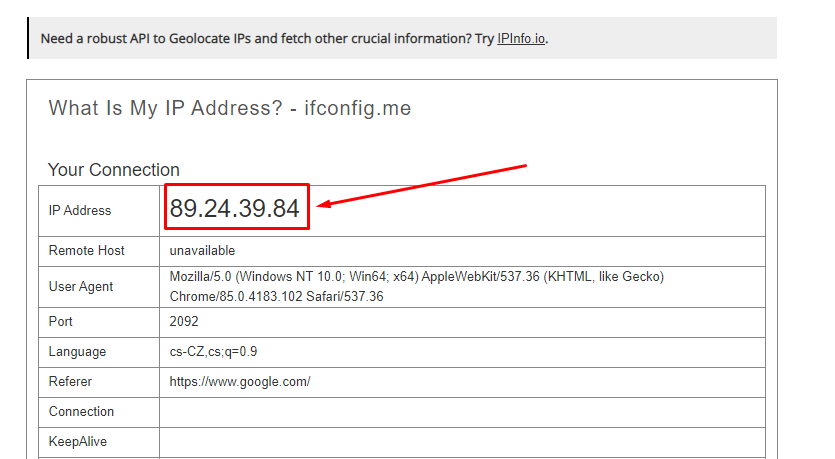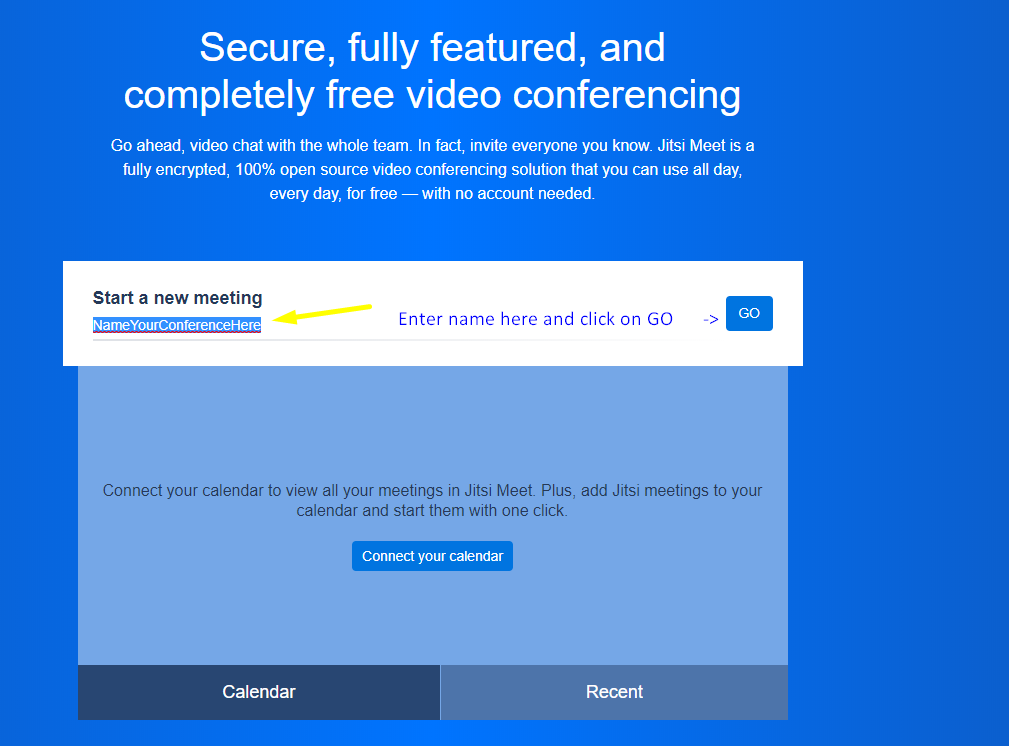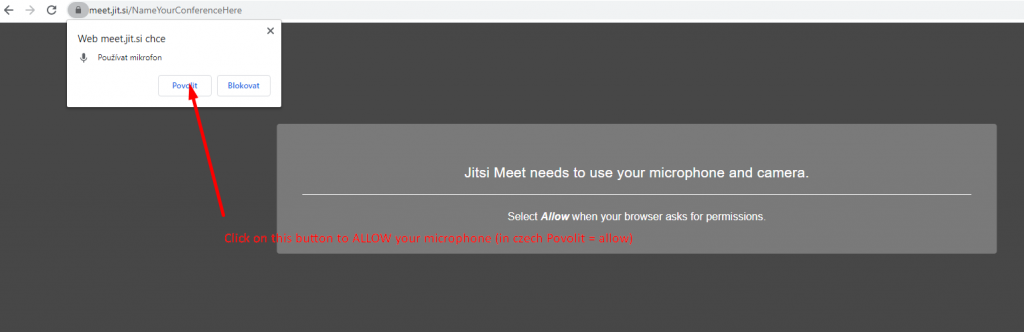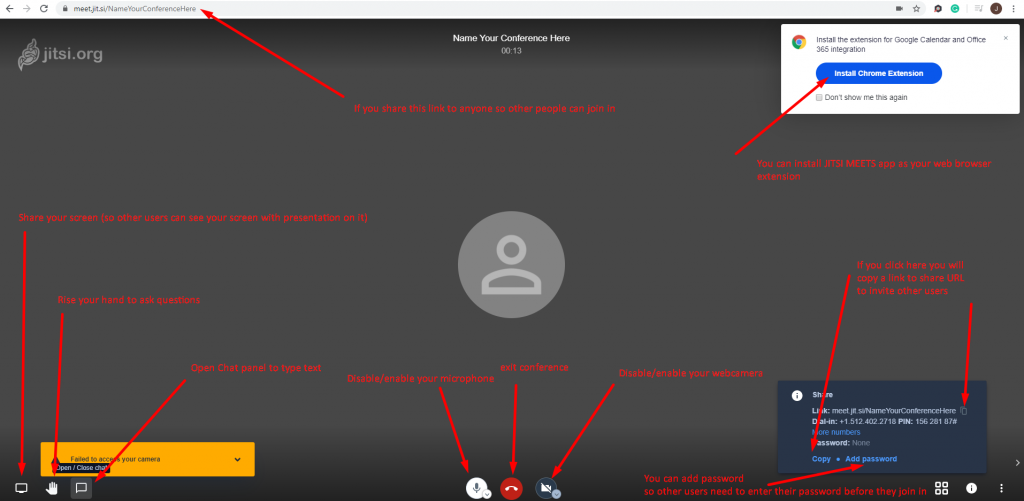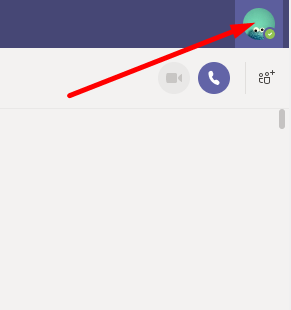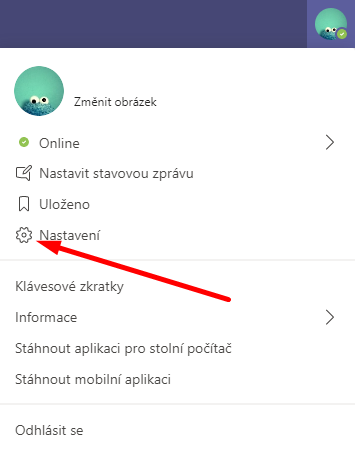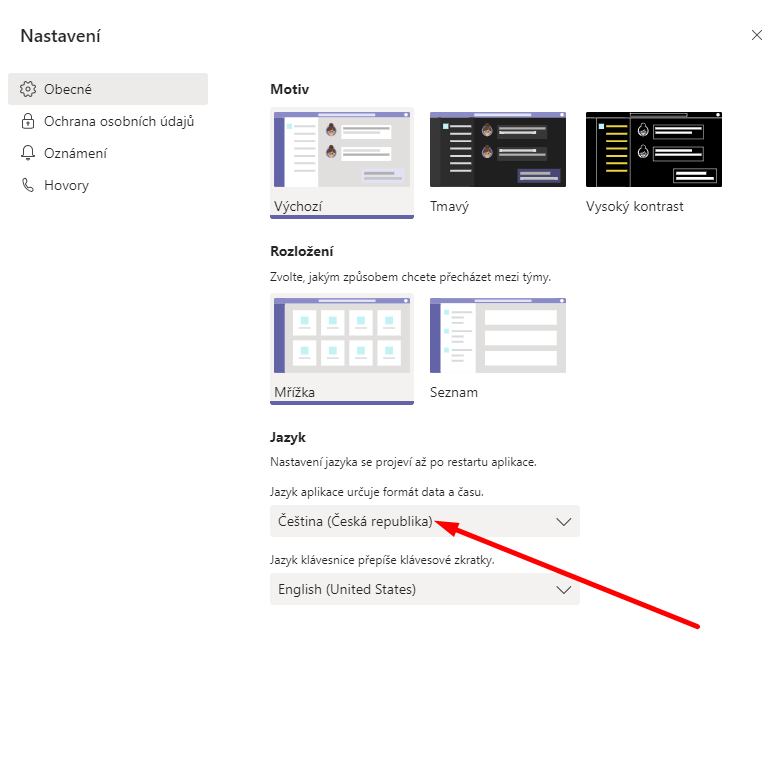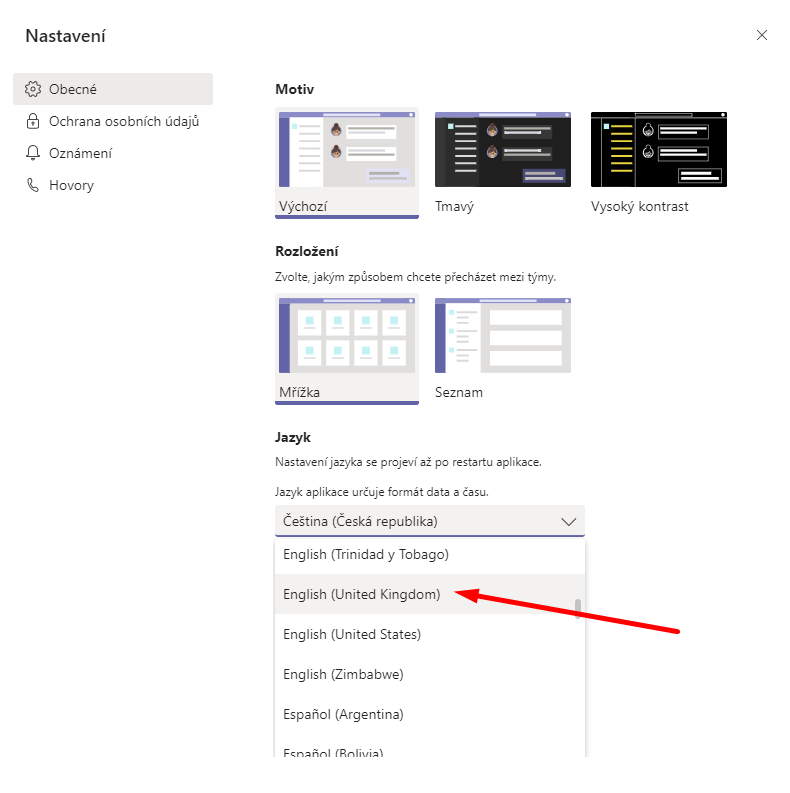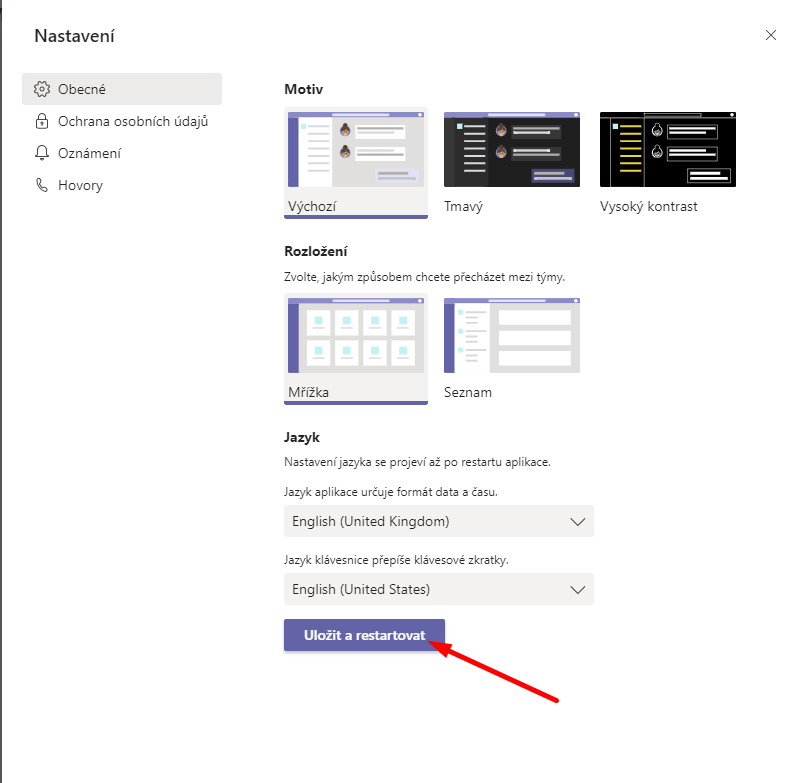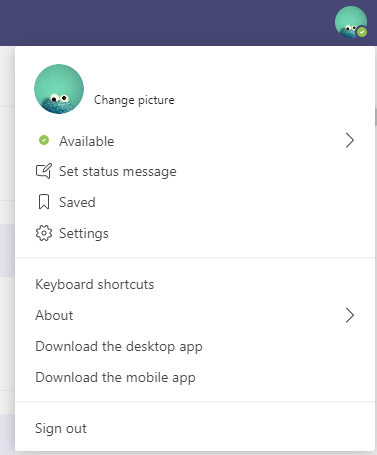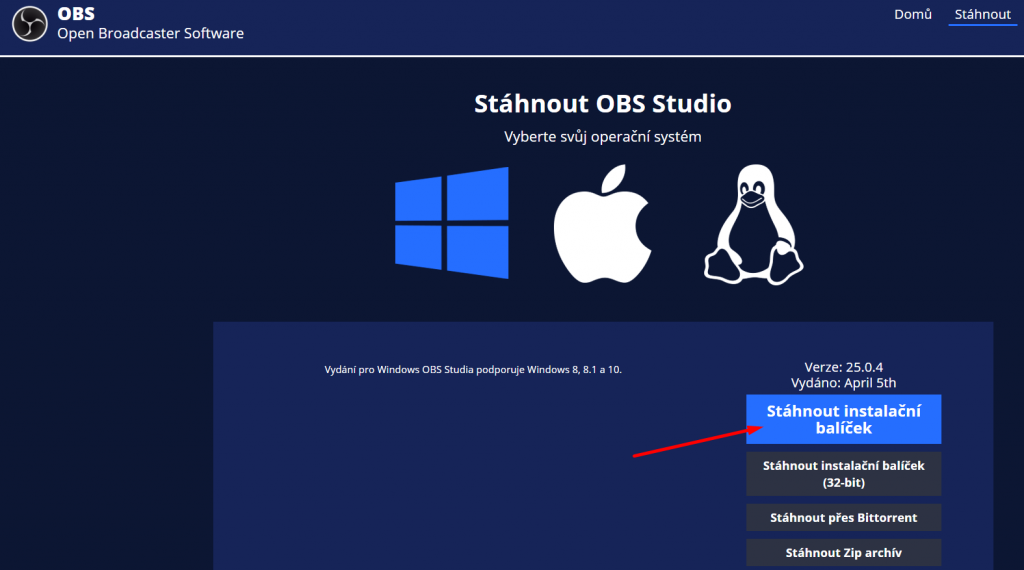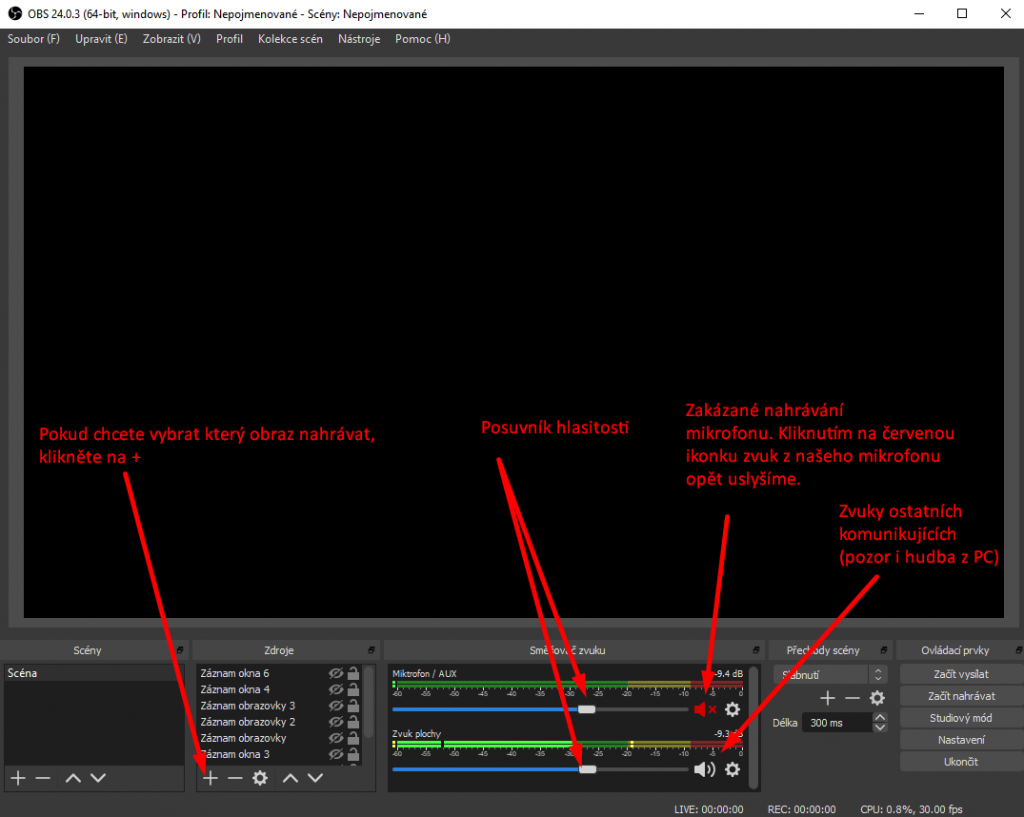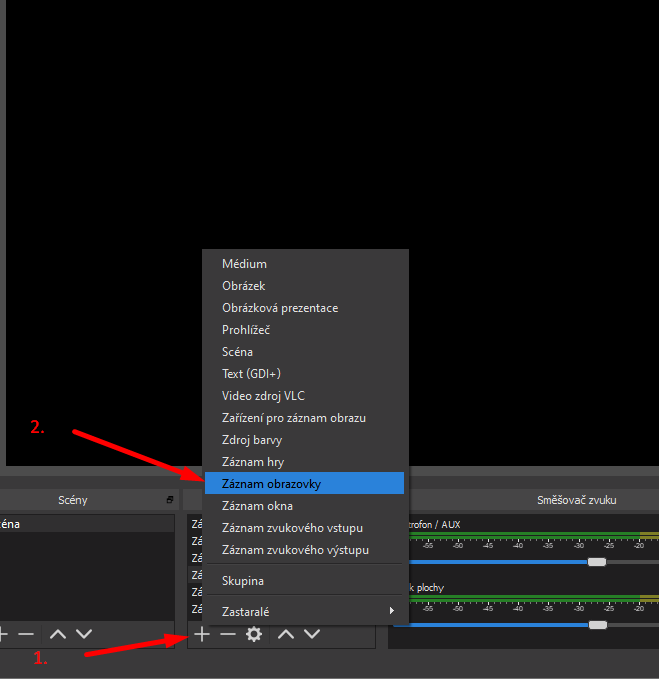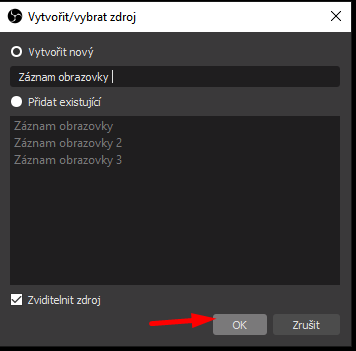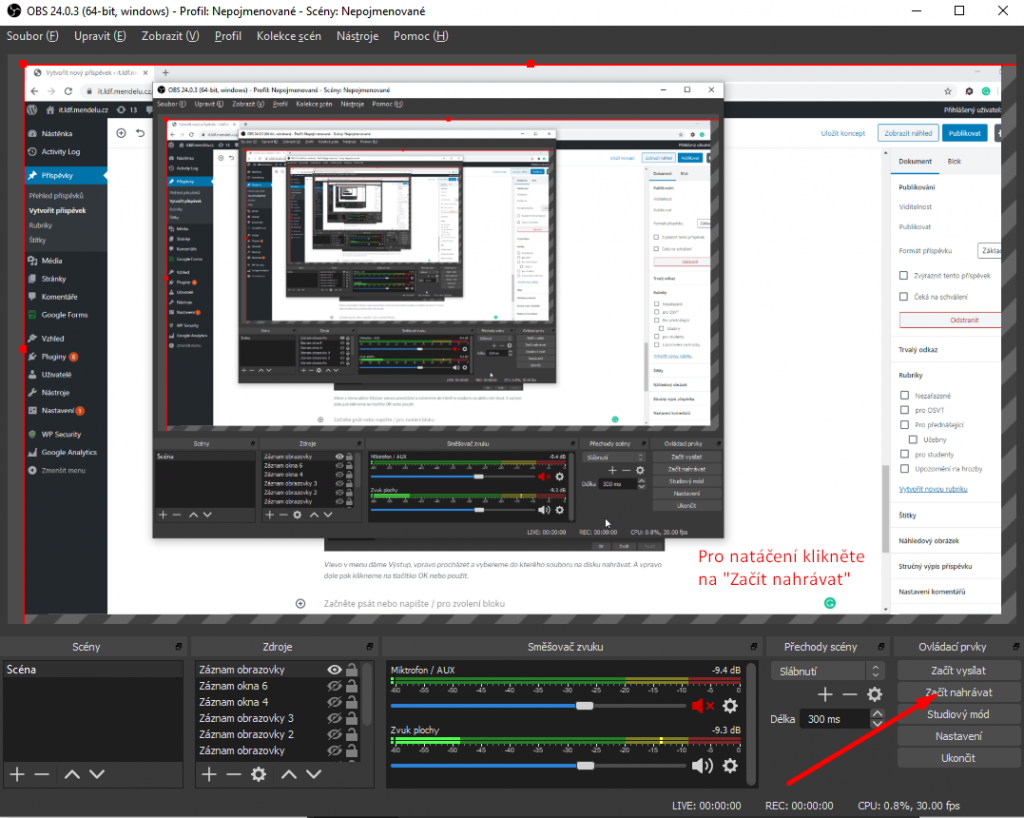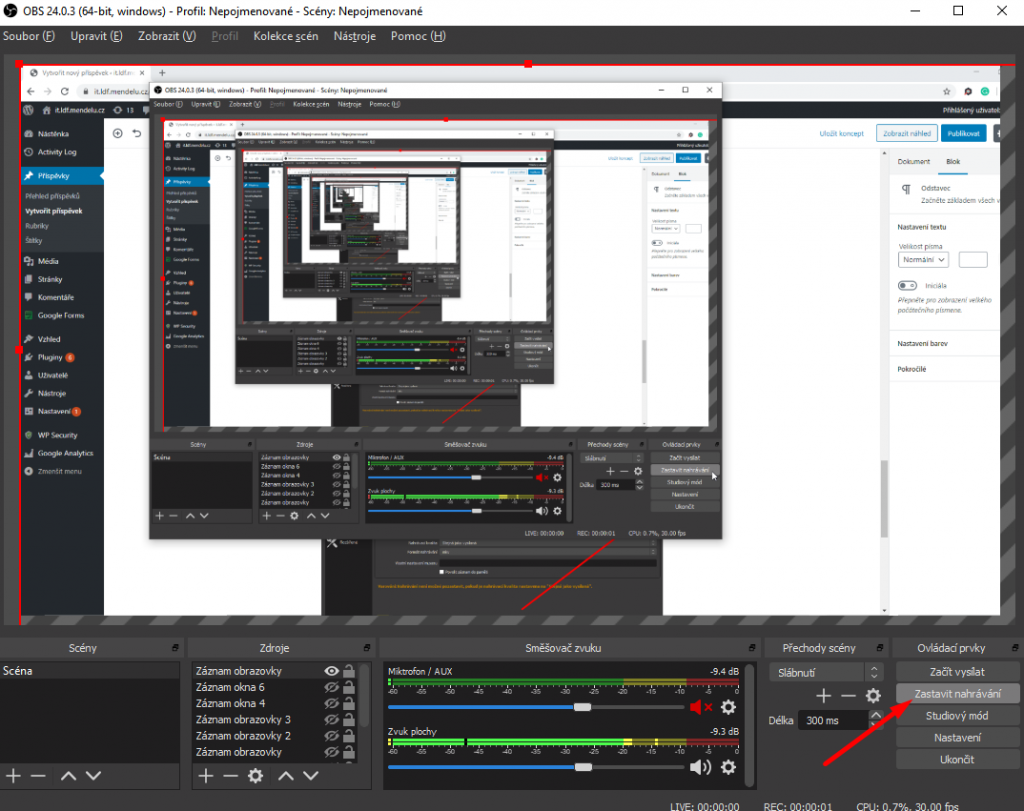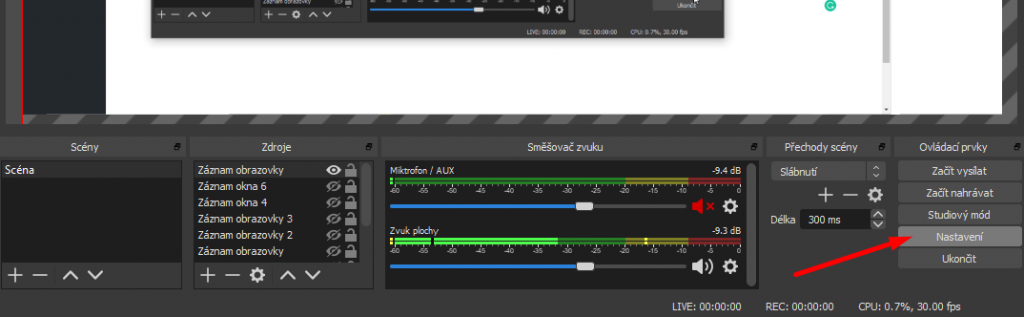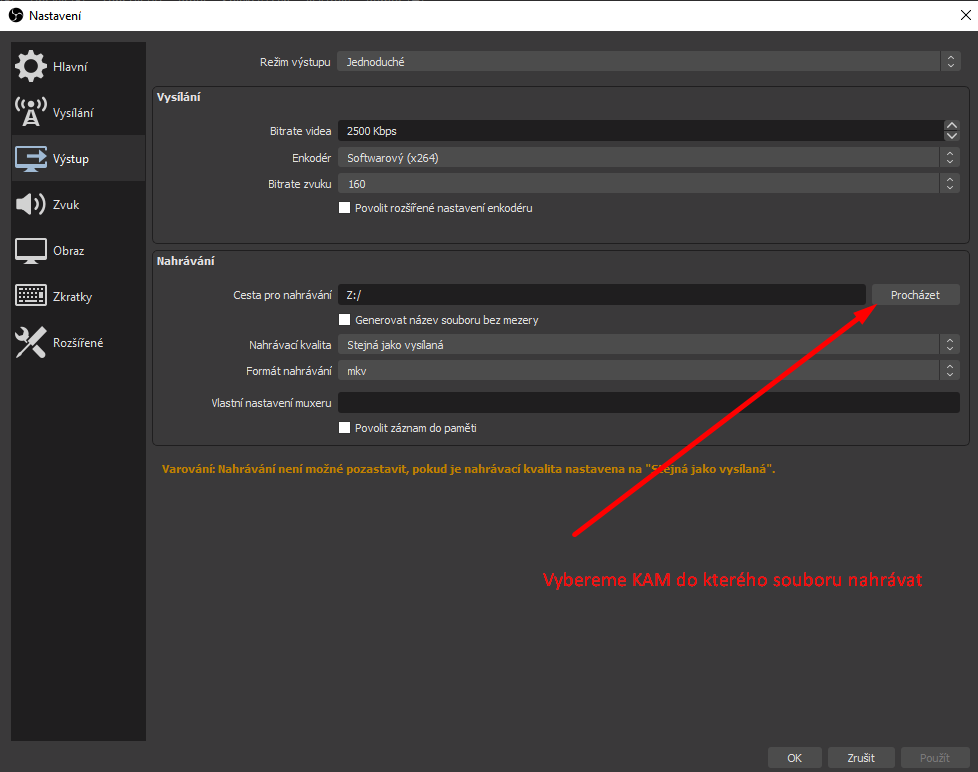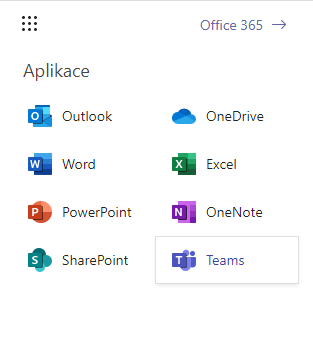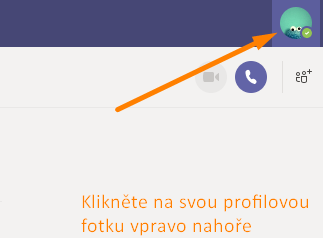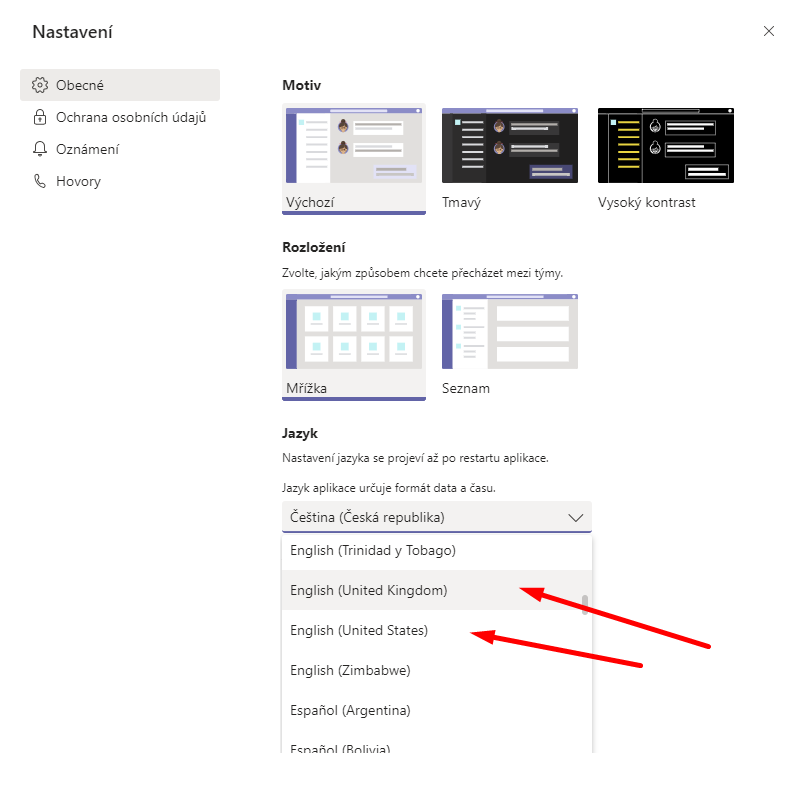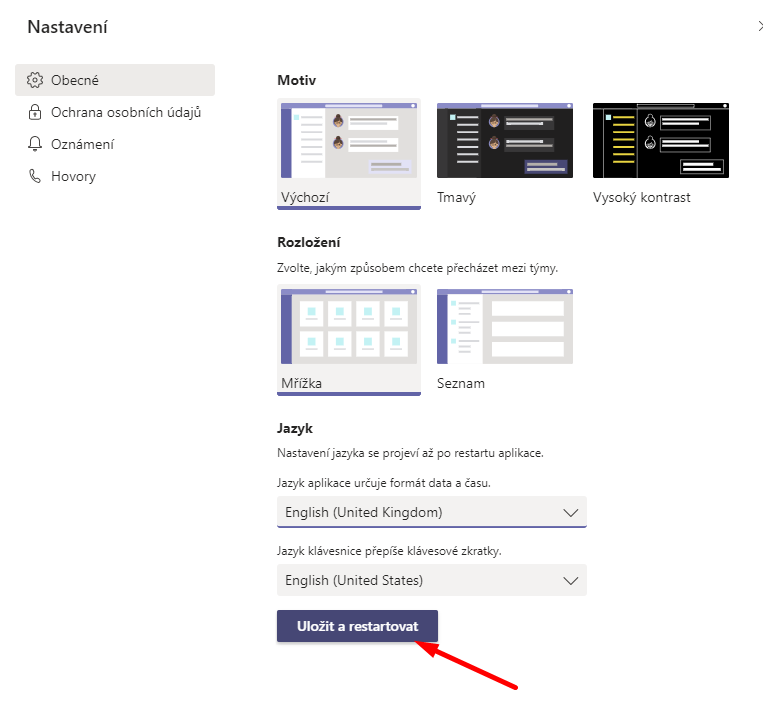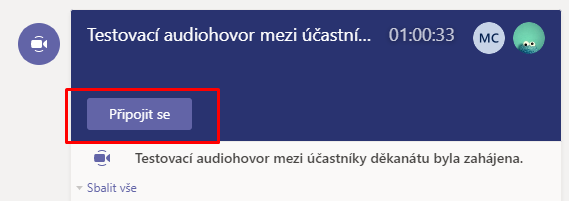Po přihlášení za váš autodesk účet registrovaný na mendeláckou emailovou adresu jste možná zjistili, že nemáte k dispozici novější verze autocadu pro výuku.
Co teď?
Autodesk potřebuje potvrdit, že jste student, nebo kantor. Přihlašte se proto za Váš emailový účet s @mendelu.cz adresou do administrace autodesku na webu a kontaktujte jejich podporu. Autodesk podpoře vložíte do přílohy vašeho požadavku o novou verzi autocadu snímek obrazovky z https://is.mendelu.cz/lide/ kde najdete sami sebe. Profilová fotka nikoho zajímat nebude, můžete si ji klidně v malování odebrat (a podpoře to odůvodnit, že jste si zneviditelnili fotografii z důvodu GDPR).
Autodesk podpora vám většinou do druhého dne schválí a aktivuje autocad licence.
Již mám účet na autodesku, mám potvrzený education účet, ale nemám tam žádné licence
Přihlašte se zde na tomto odkaze:
https://www.autodesk.com/education/edu-software/overview?sorting=featured&filters=individual
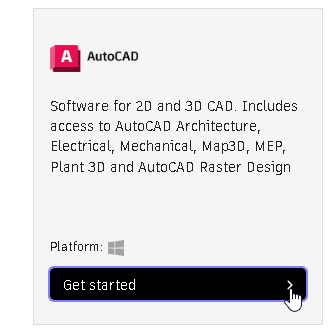
Pokud ještě nemáte účet, tak vás autodesk probere registrací účtu.
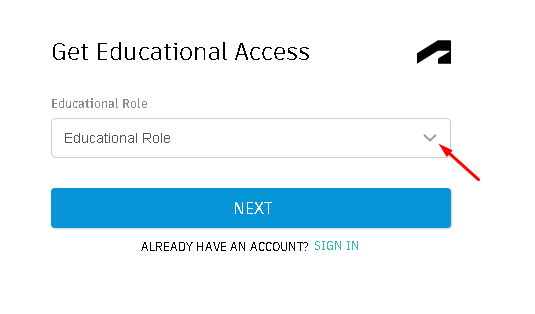
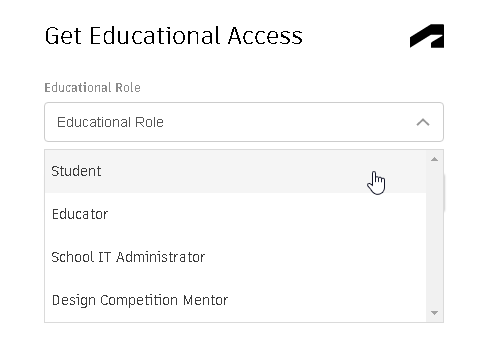
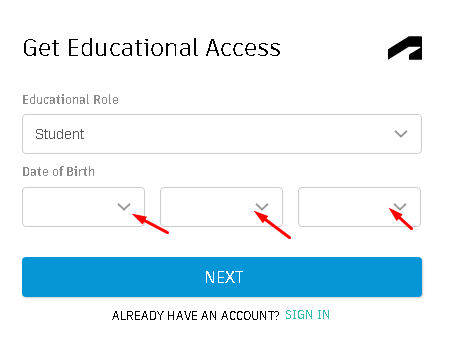
A dál pokračujete v registračním procesu, potom bude potřeba ověřit váš účet (často autodesk pošle aktivační email, podívejte se, jestli vám náhodou nepřišel do SPAMu). Registrujete se univerzitním @mendelu.cz účtem. Pokud vám NEfunguje email ve formátu xnovak@mendelu.cz, zkuste se zaregistrovat jako jmeno.prijmeni@mendelu.cz. V minulosti se nám stalo, že se někdo registroval na autodesk účet ve formátu např: xnovak33, po odstudování po mnoha letech byl student z důvodů GDPR smazán, jenže toto se nevztahuje na registraci na stranách třetích stran, jako je autodesk, kde nemají informaci o tom, že tu už uvedený student nestuduje a jeho login i email získal jiný student ve stejném formátu xnovak33, samozřejmě šlo o jiného studenta a autodesk nedokázal pochopit, že jde o jiného studenta o 10 let později. Proto, když se vám tohle stane, tak automaticky zkoušejte jmeno.prijmeni@mendelu.cz. Případně strávíte na podpoře minimálně na 2 eskalovaných ticketech nějaký čas a povyměňujete si s autodeskem pár emailů v angličtině, než se daná záležitost podaří vysvětlit.
Pokud už jste registrovaní na autodesku, tak se přihlašte již existující účtem kliknutím na SIGN IN:
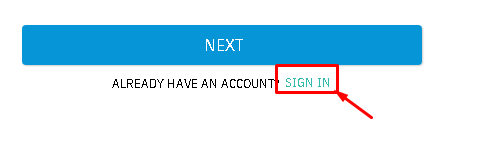
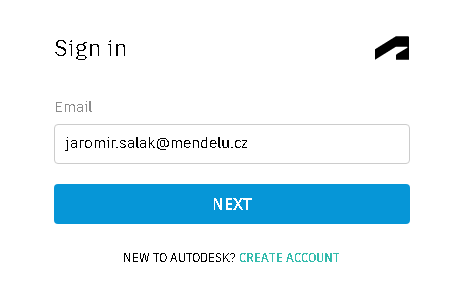
Pokud reaktivujete svůj účet po roce, kliknete na tlačítko restart account, potvrdíte údaje ve formuláři a po kliknutí na confirm se vám zobrazí takováto tabulka a ještě vám to pošle email s potvrzením, že jste byli prodlouženi o další rok:
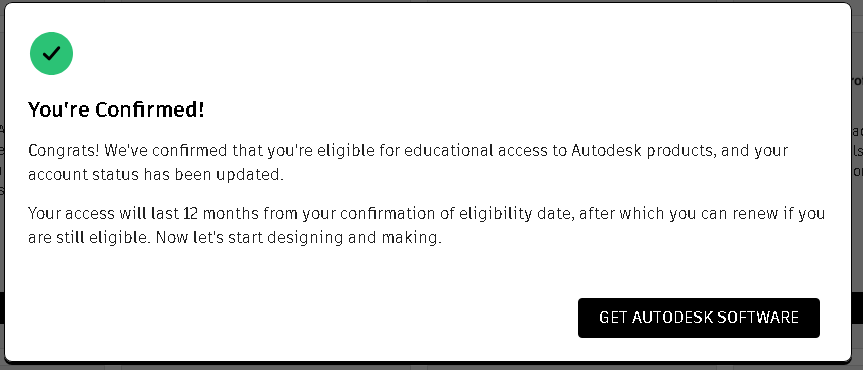
Potom, co se přihlásite do webu, už na stejném odkaze zde:
https://www.autodesk.com/education/edu-software/overview?sorting=featured&filters=individual
Vidíte namísto Get Started, rovnou Get Licence, jako na následujícím obrázku:
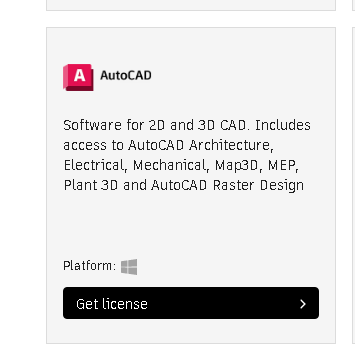
Vyberte jakou chcete verzi, doporučím používat úplně stejnou verzi, jakou máte na učebnách, nebo kterou vám doporučil váš vyučující.
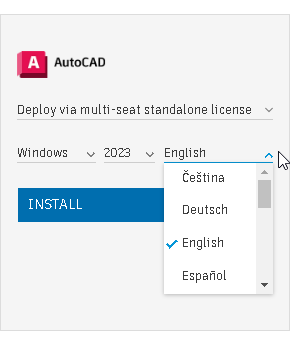
Zde je potřeba udělat další rozhodnutí. Pokud se rozhodnete kliknout na install, budete potřebovat nainstalovat speciální program od autodesku, který za vás vše stáhne a nainstaluje (je to vhodné zejména na nestabilních a vypadávajících připojení k internetu, haprujících wi-fi připojení).
Pokud máte stabilní internet (optický internet, jste připojeni kabelem, nebo vám wi-fi téměř nikdy nehapruje a drtivou většinu všeho, co chcete stahovat, stáhnete téměř okamžitě, tak se můžete odvážit kliknout na Download, kde stáhnete instalátor programu přes váš prohlížeč. Pokud stahování vypadne, už se vám to po obnovení připojení k internetu nemusí znovu obnovit a museli byste to začít stahovat celé znovu od začátku)
Když dáte download, tak v chromu uvidíte stahování vlevo dole. Po stažení soubor spustíte a zahájí se instalace:
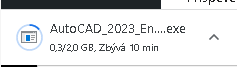
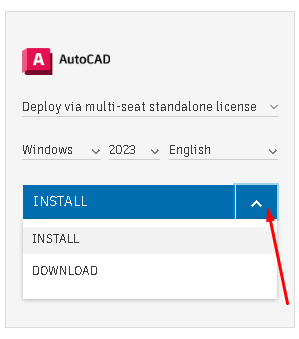
(pokud to nebude fungovat, můžete vyzkoušet kliknout na Download)
Vyberme proto Install, jako na následujícím obrázku:
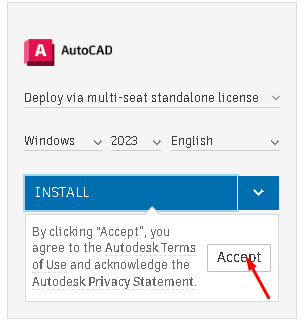
Po odkliknutí Accept se vám otevře toto okénko ve kterém v začervenalém políčku nahoře vidíte Sériové číslo a Produkt Key, který vložíte po nainstalování programu a prvním spuštění do formuláře, ke kterému vás Autocad vyzve. Současně vám do emailu přijde autodesk email, ve kterém bude licence a produktový klíč. (Váš výsledek se může drobně lišit od mého, protože já se přihlásil do systému jakožto school administrator, princip zůstane stejný). Pozor, licenci v žádném případě nesdílejte s vašimi spolužáky, ani s nikým jiným, mohla by se zablokovat. Současně jste povinni zobrazením tohoto článku se řídit pokyny, stanovenými a legislativními pravidly, které vám ukládá EULA licence Autodesku.
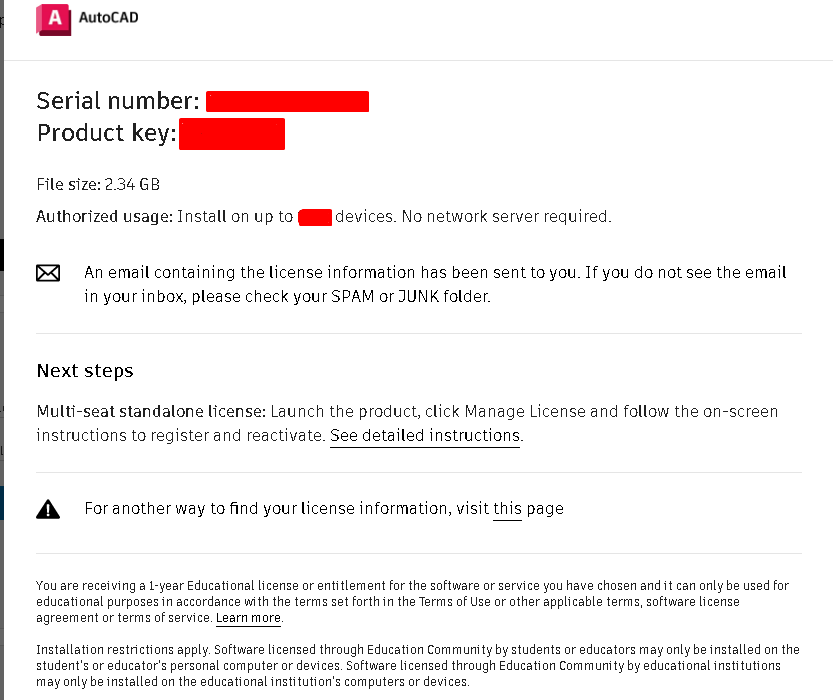
Kde jinde najdu moji licenci?
Přišel vám i email, ve kterém po rozkliknutí uvidíte sériové číslo s licencí. Zkontrolujte SPAM.

V Chromu se vám stáhnul instalátor vlevo dole:
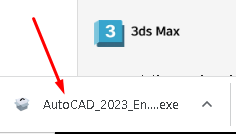
Ve Firefoxu to najdete v pravém horním menu / 3 čárky / Stahování
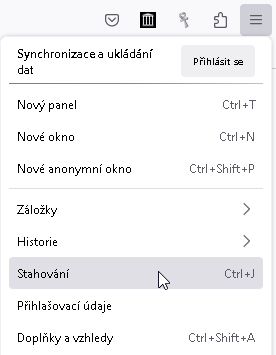
Spouštíme instalaci
Po spuštění se neděste, kliknete na Ano.
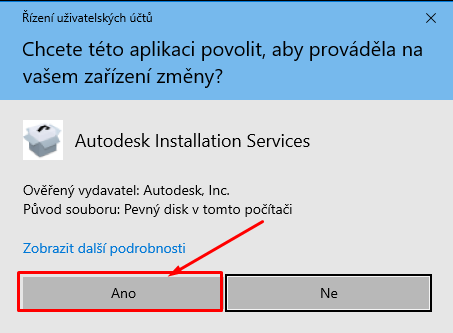
Počkáte, než doběhne Příprava k instalaci:
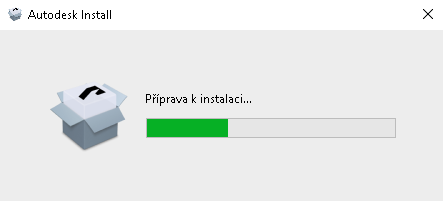
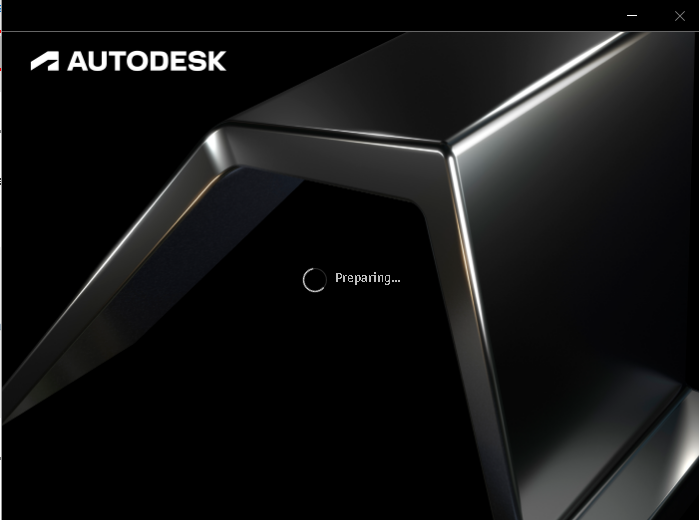
Po kliknutí na 3 tečky můžete vybrat, pokud chcete program nainstalovat jinam, prakticky v drtivé většině případů stačí rovnou kliknout na Install ( zkontrolujte, že máte dostatek místa na disku):
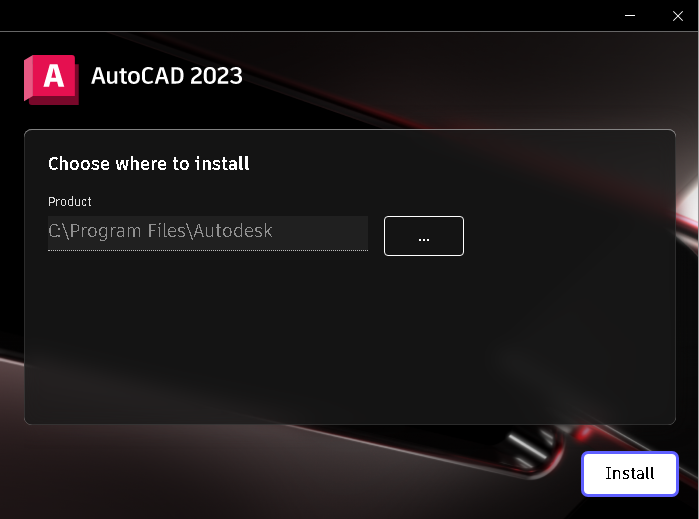
Pokud nemáte aspoň 10,66 GB volného místa, tak program nenainstalujete:
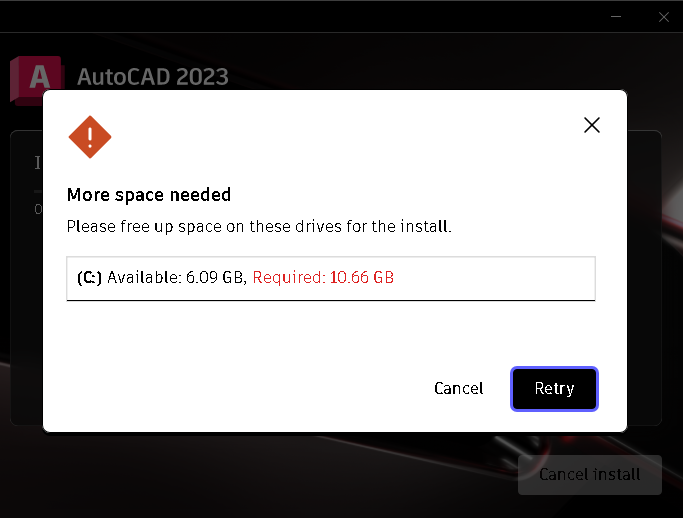
Zde přichází čas na vyčištění disku:
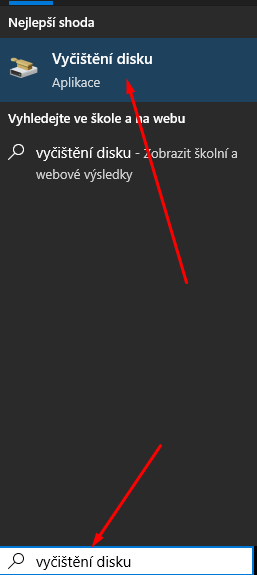
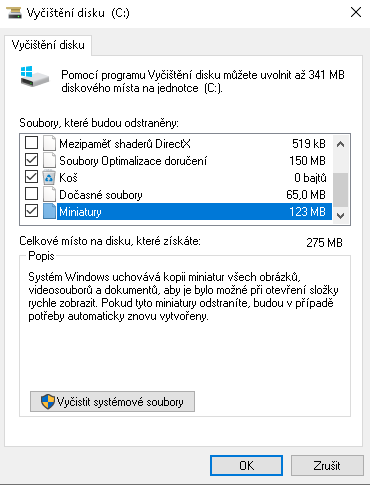
Kliknete na OK (Windows obvykle po sobě neumí čistit nepotřebné cache a další odkládací soubory související s používáním windows, aktualizacemi, vyhozené NEsmazané soubory v koši atd…)
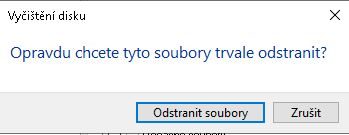
Obvykle můžete mít na disku předchozí instalace a zbytečné stažené soubory, které už nemusíte potřebovat:
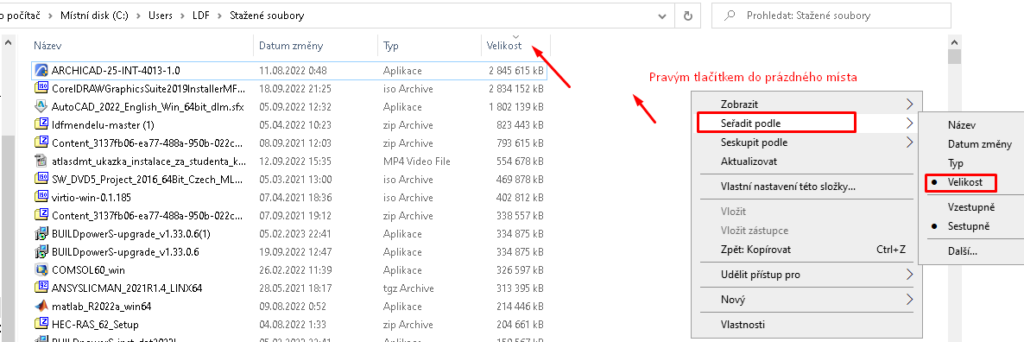
Pokud nevidíte rozložení souborů, jako v tomto návodu, tak následujte obrázek níže:
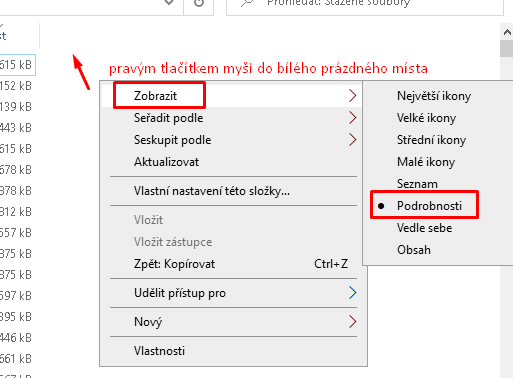
Soubory nemusíte mazat, pokud máte např. externí disk, můžete je na něj přesunout. Nebo se dostanete na onedrive na https://o365.mendelu.cz a dále následujete tento obrázek: (vlevo nahoře kliknete na 9 teček a vyberete OneDrive. Hlavně tam NEukládejte warez, hry, ani filmy, jinak budete mít problém vy, i univerzita)
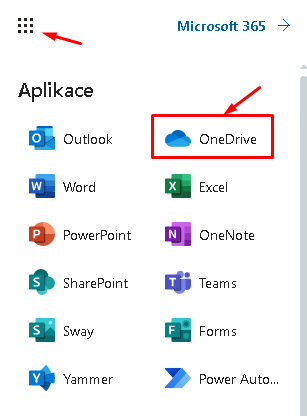
Tak po dobu studia máte k dispozici uložiště onedrive o velikosti až 1TB kapacity jen pro sebe.
Už mám dostatek místa na disku, co dál?
Gratuluji k volnému disku. Pokud máte např. notebook s SSD diskem, tak jste si možná všimli, že se vám notebook i zrychlil. Vždy se snažte držet na počítačích s SSD diskem alespoň 15 – 20% volného místa na disku pro jeho optimální rychlost, jinak vás čeká dost zpomalená mizérie a nadávání na Billa Gatese.
Po odkliknutí tlačítka Retry instalace pokračuje a bude trvat jednotky až desítky minut v závislosti na rychlosti vašeho počítače:
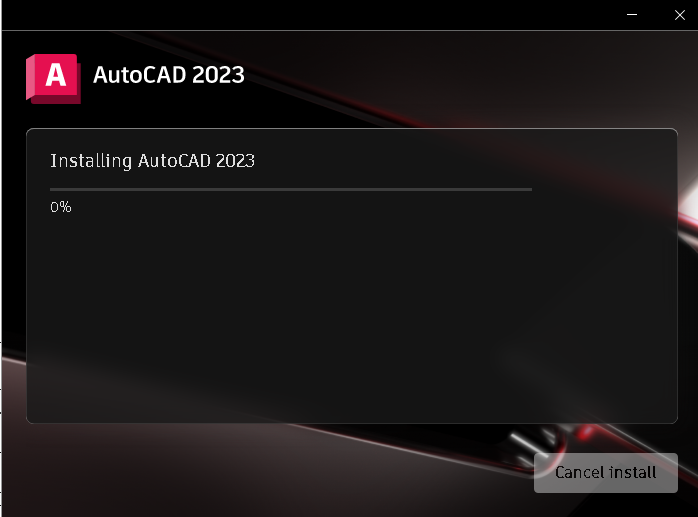
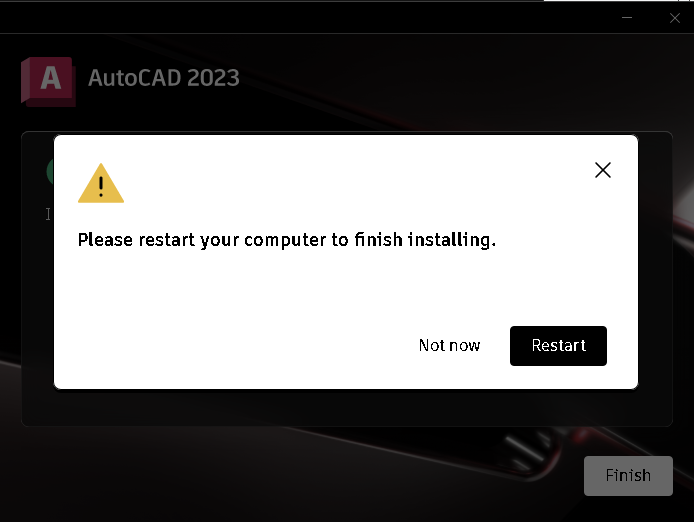
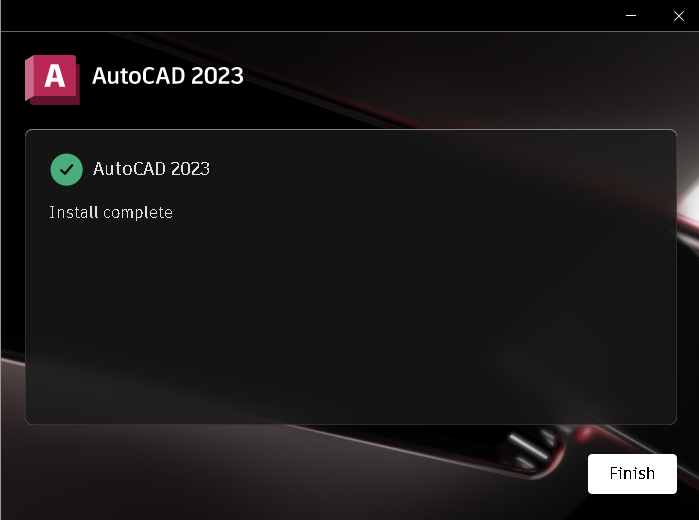
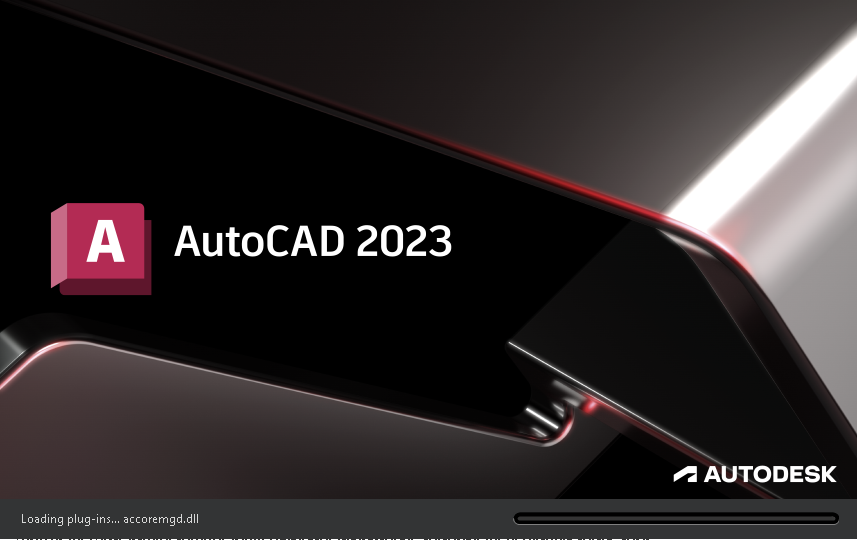
První spuštění
Pokud je autocad jediný program, který umí číst DWG soubory, tak klikněte na doporučenou volbu:
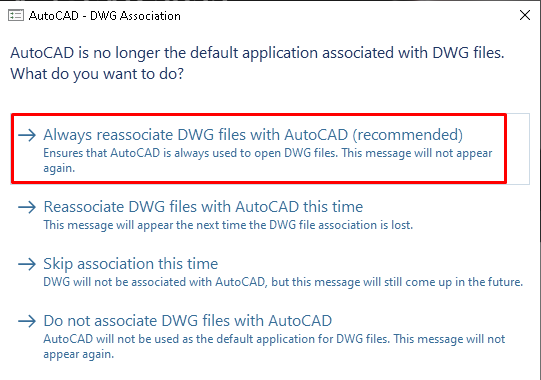
Aktivace licence
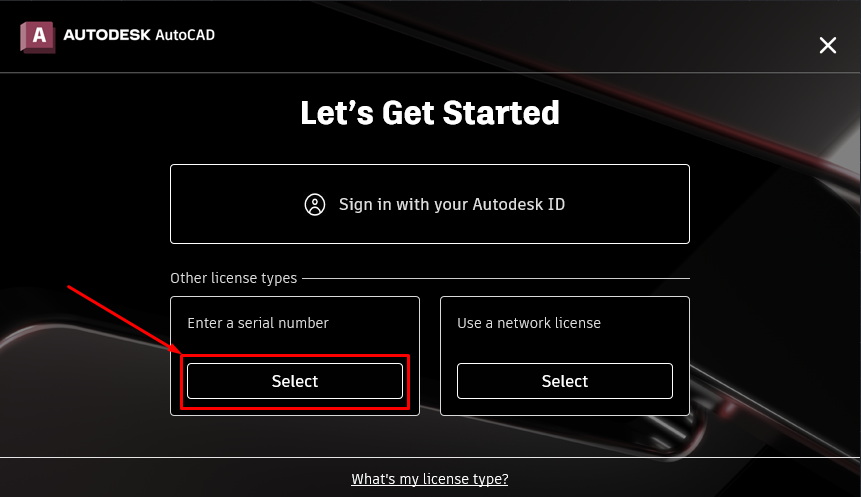
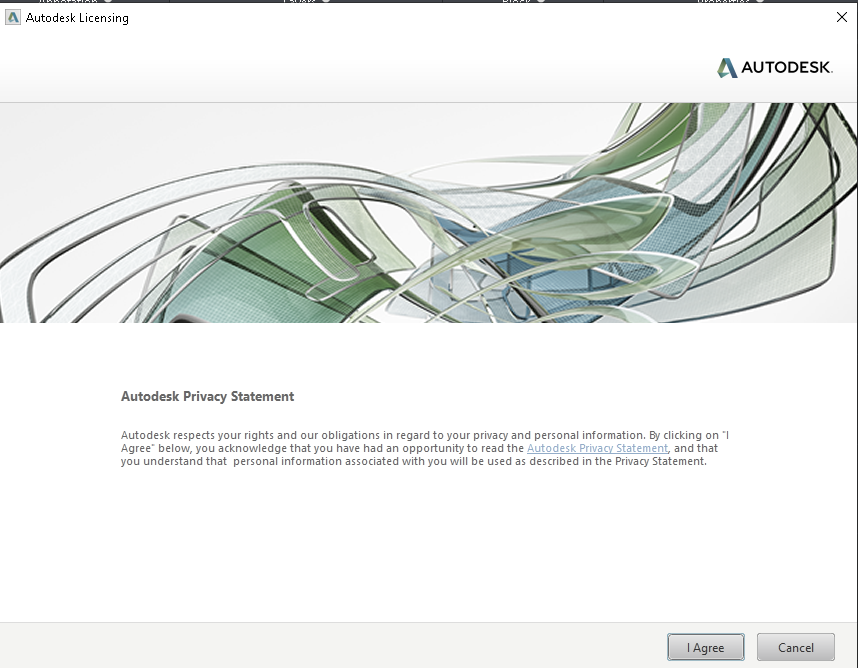
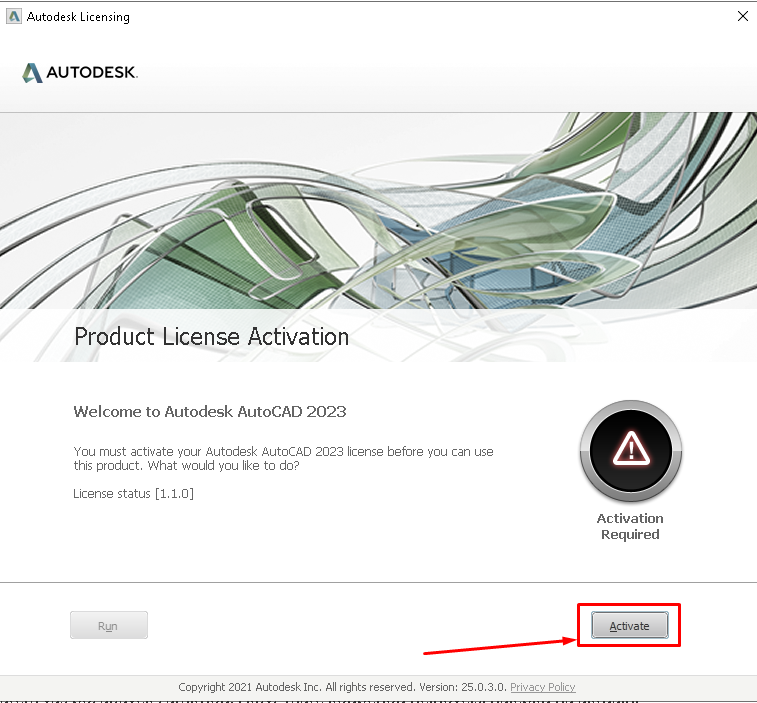
Nyní je čas na dohledání emailu od autodesku s předmětem Autodesk education community:
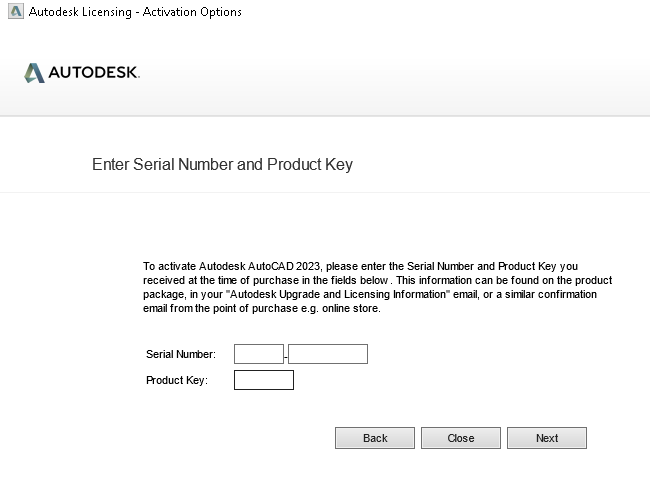
Po zadání a odkliknutí na Next, se ještě dodatečně přihlásíte:
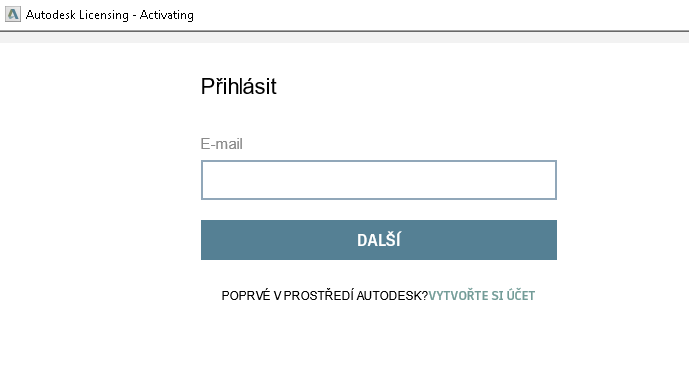
Po přihlášení se vám zobrazí shrnutí licencí, mělo by stačit dát Next:

Aktivováno, můžete používat:
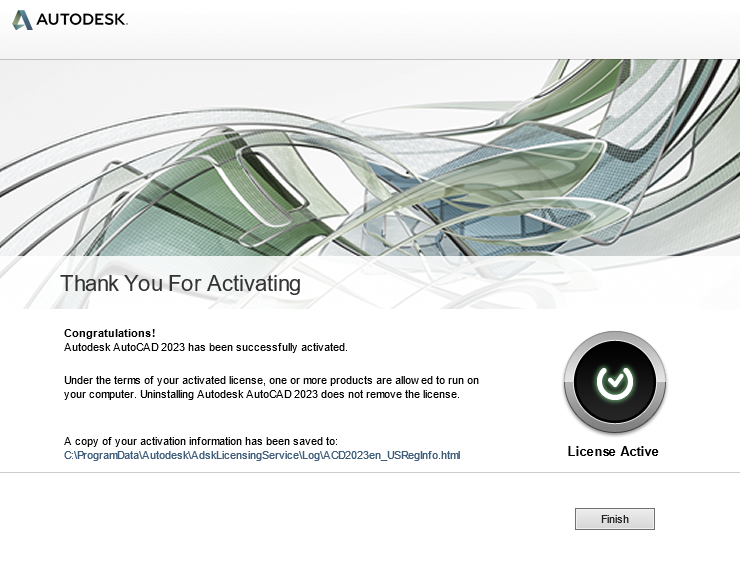
Poznámka na závěr: Pozor! ISIC/ITIC skeny na podpoře autodesku neberou v potaz a obratem váš požadavek zamítnou, i když máte koupenou nejnovější nálepku na aktuální rok.
Když s nimi komunikujete z gmailu nebo ze seznamáckého emailu, tak si nemají jak ověřit, že jste skutečně student/přednášející, protože s nimi komunikujete jako nějaký uživatel ze @seznam.cz nebo @gmail.com, ale nikoliv jako uživatel univerzity z domény mendelu.cz. Z jakékoliv jiné domény s nimi komunikujete, než z mendelu.cz z vaší služební/studijní emailové schránky, tak Vám ten požadavek též obratem zamítnou pro nedůvěryhodnost.
Odkaz na oficiální dokumentaci autodesk zde.
Pokud se Vám objeví nějaké další užitečné informace, nebojte se je vepsat např. pod článkem v komentáři.