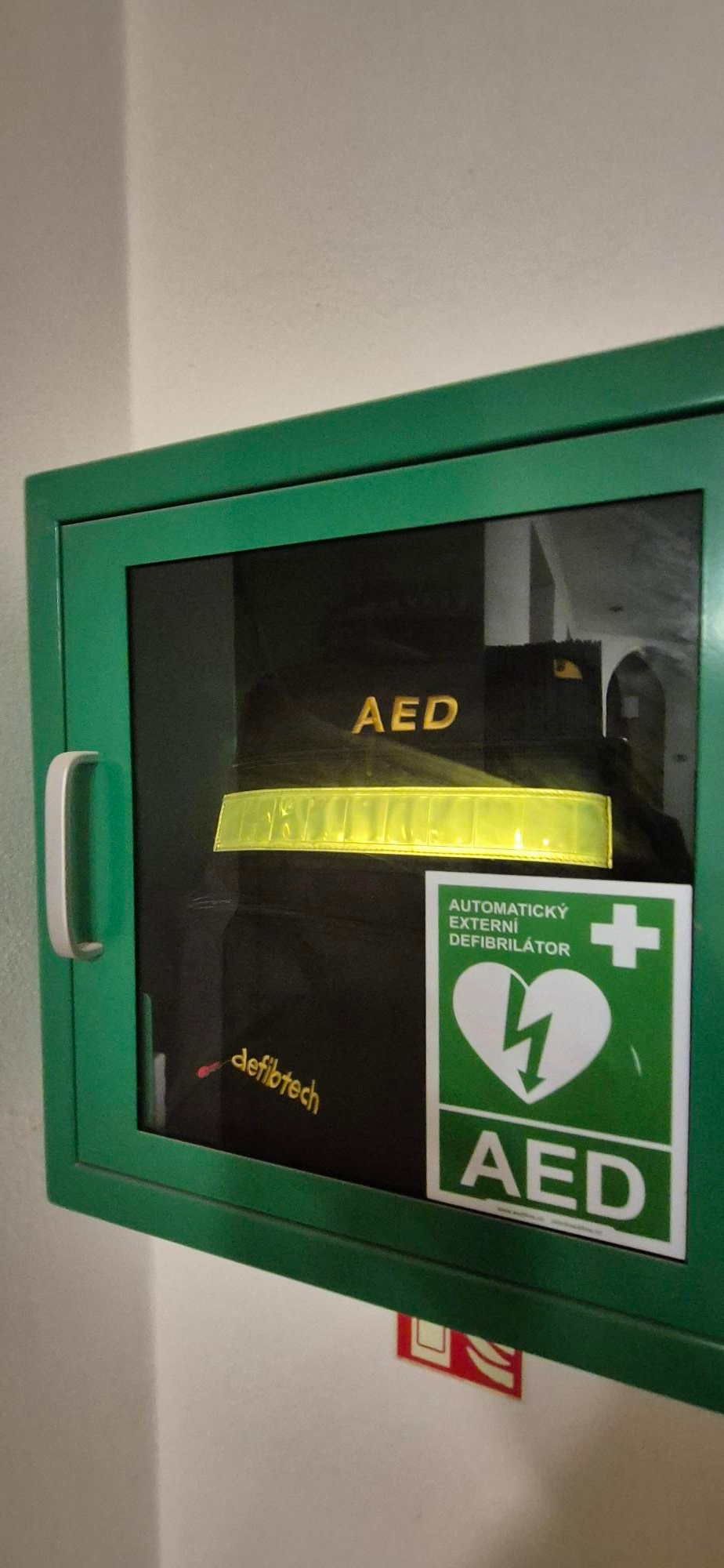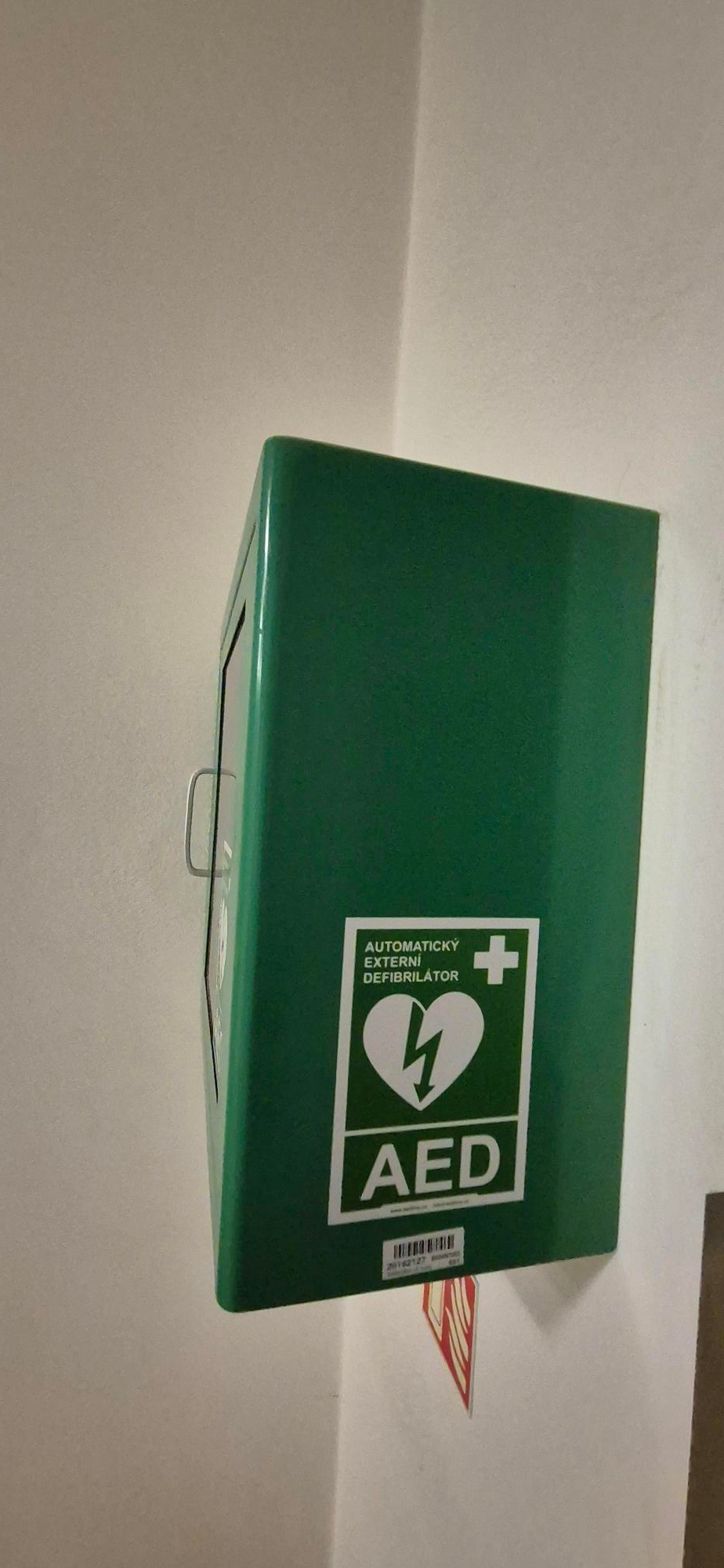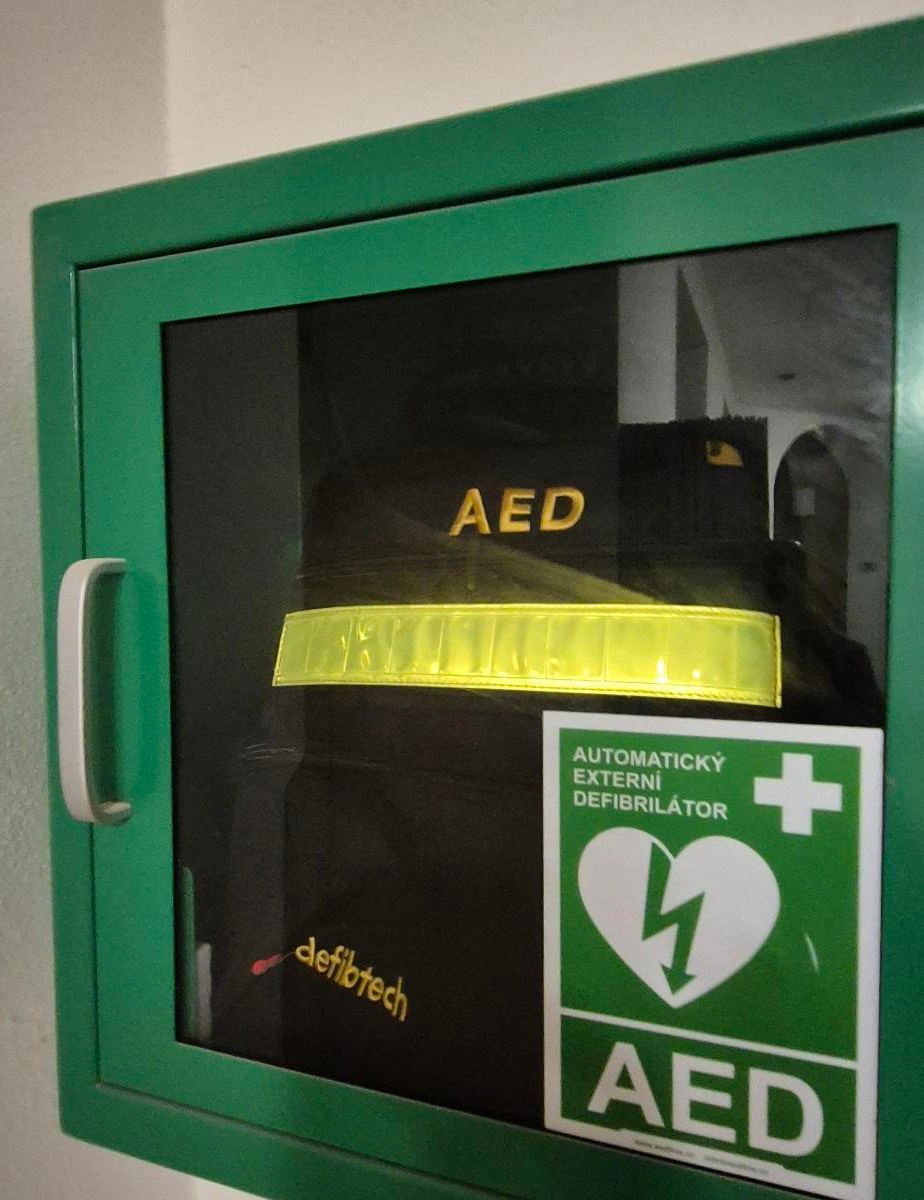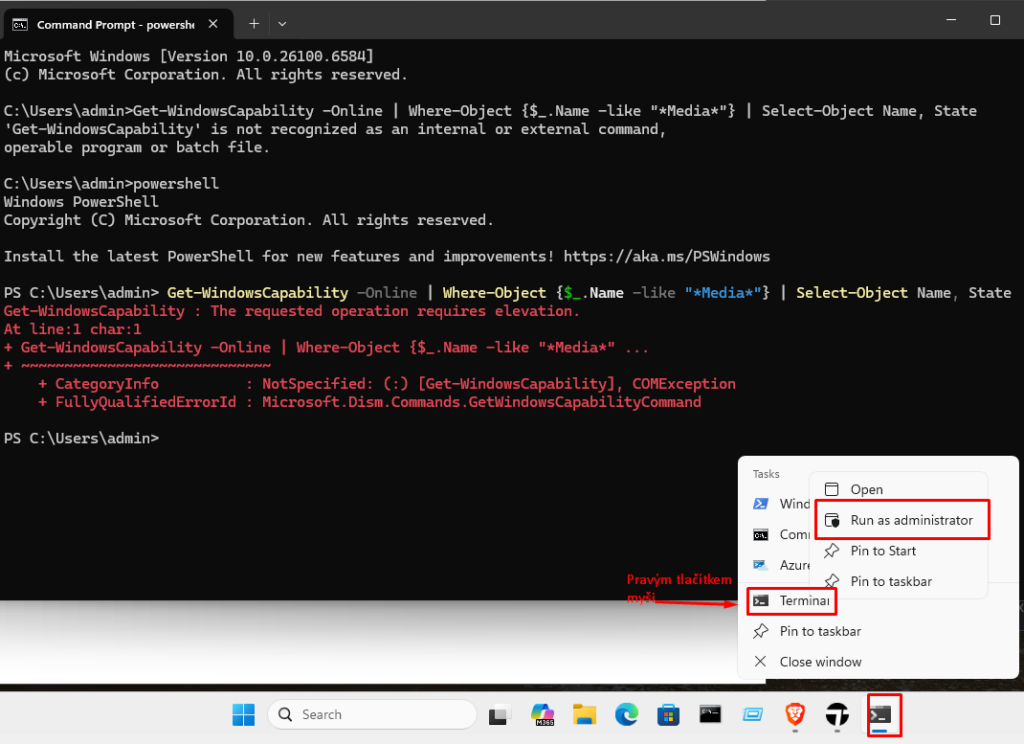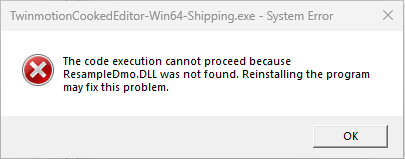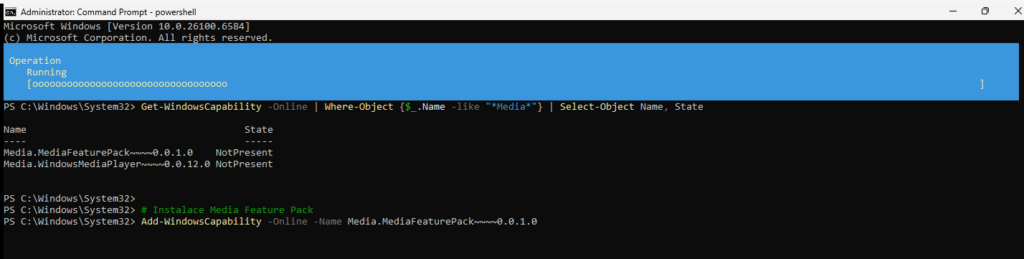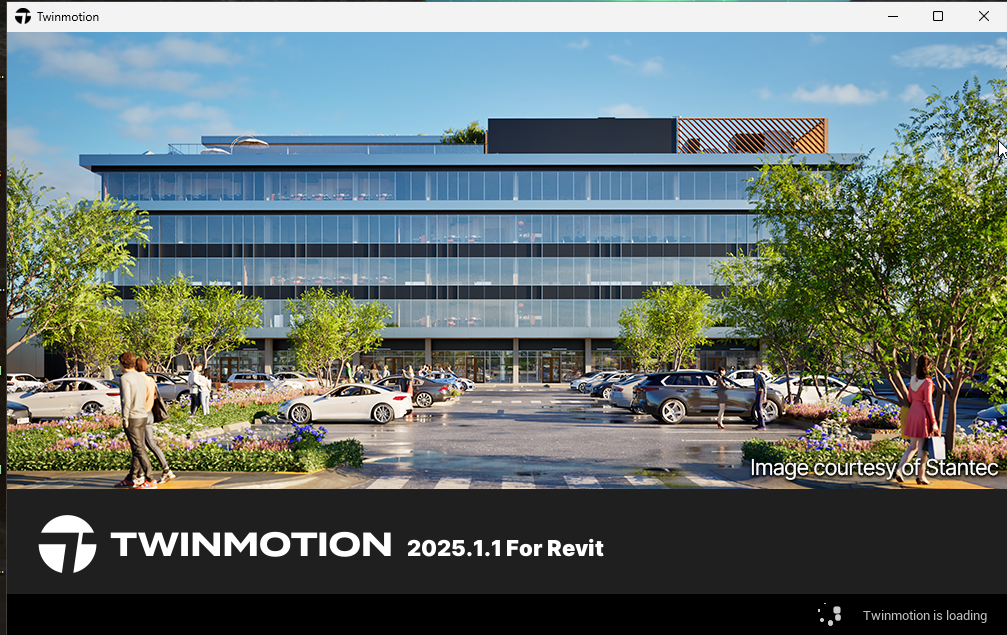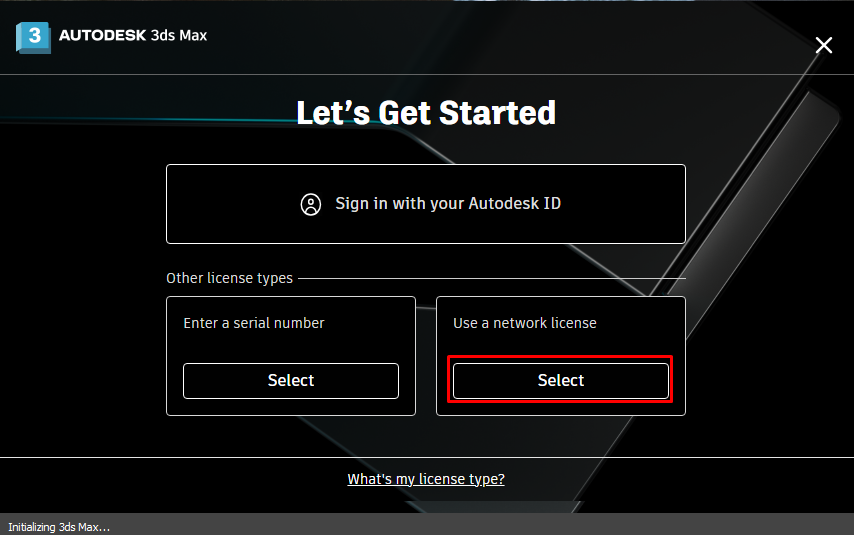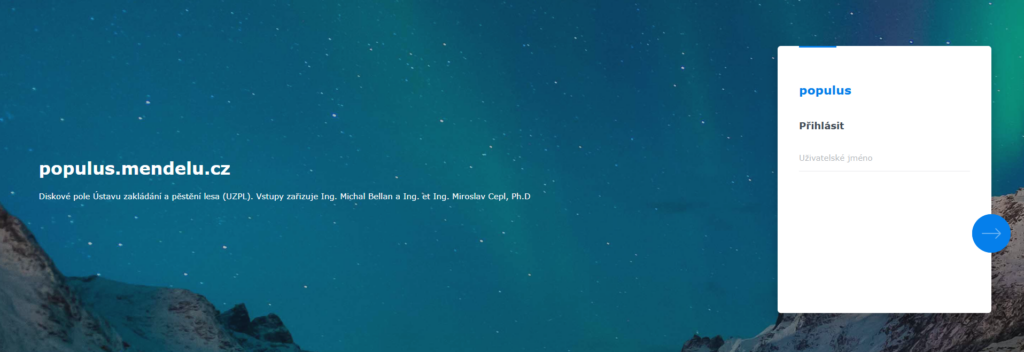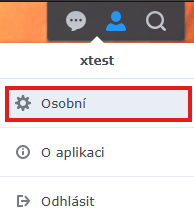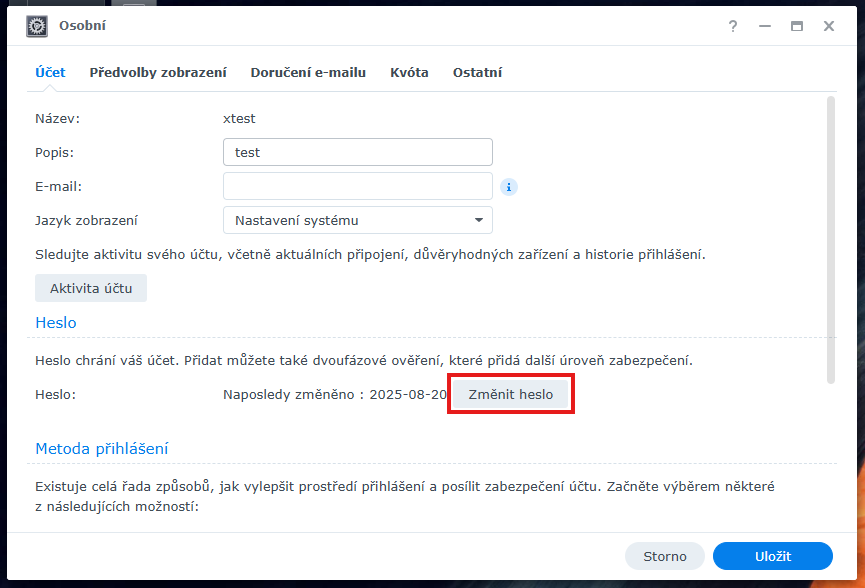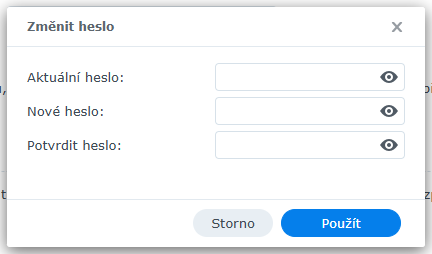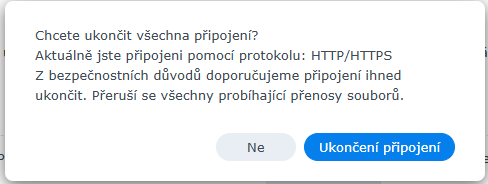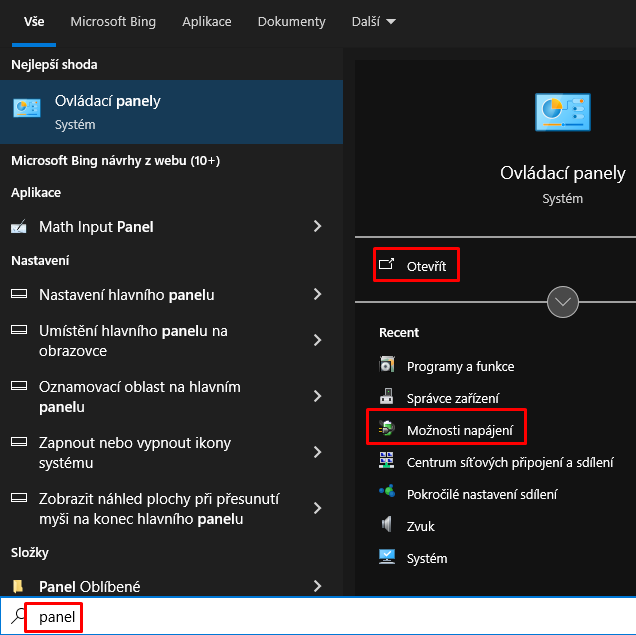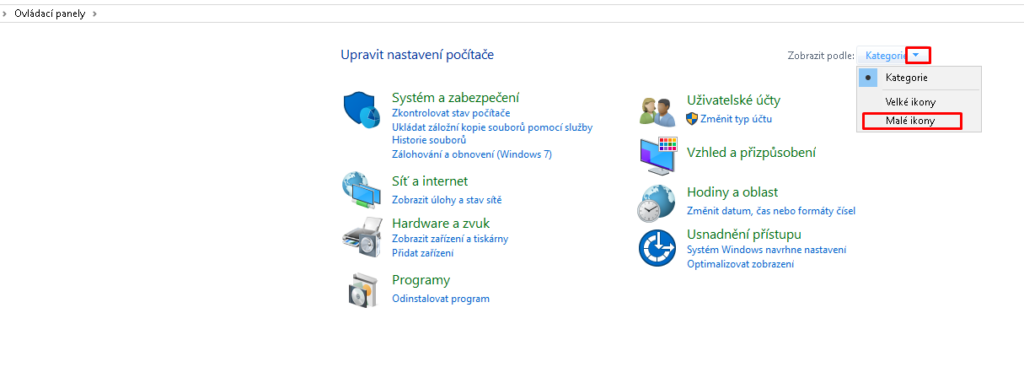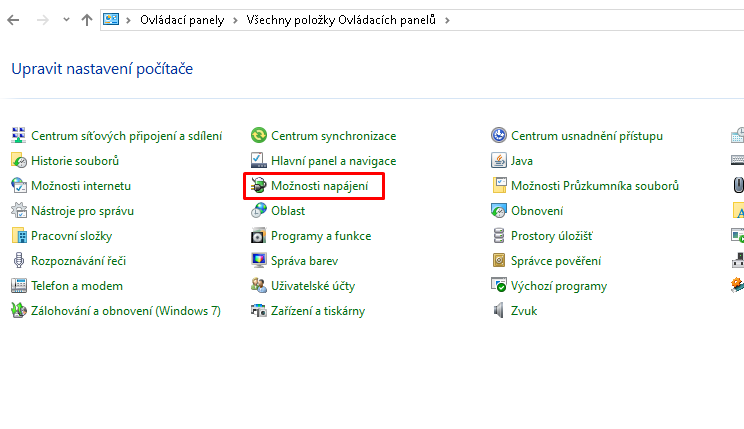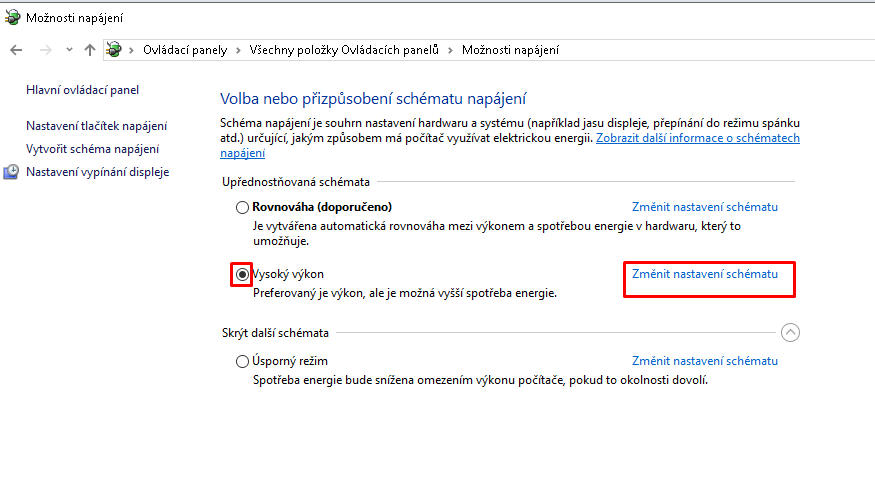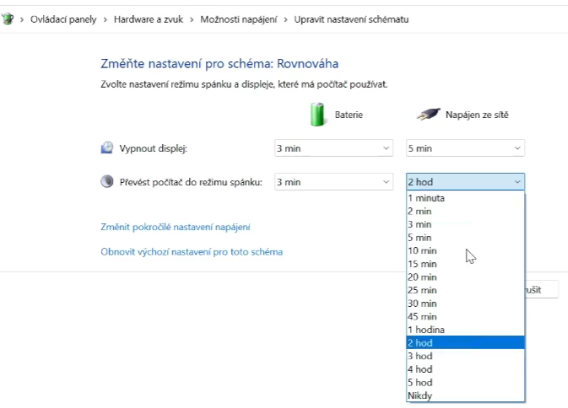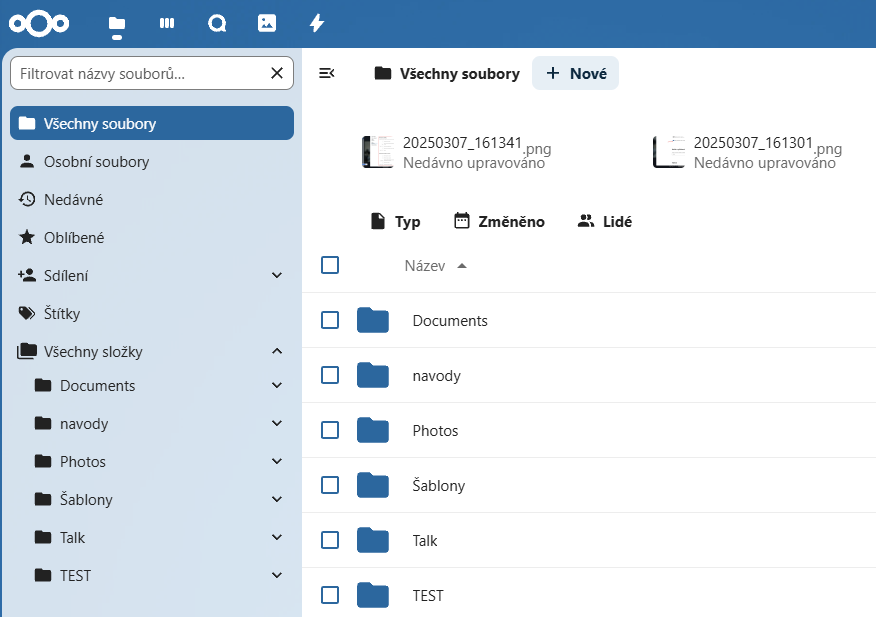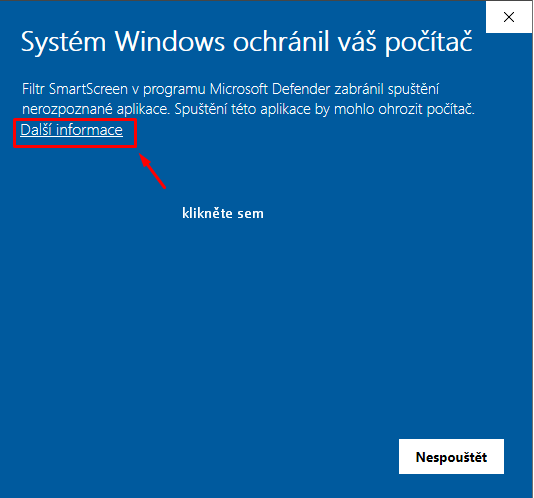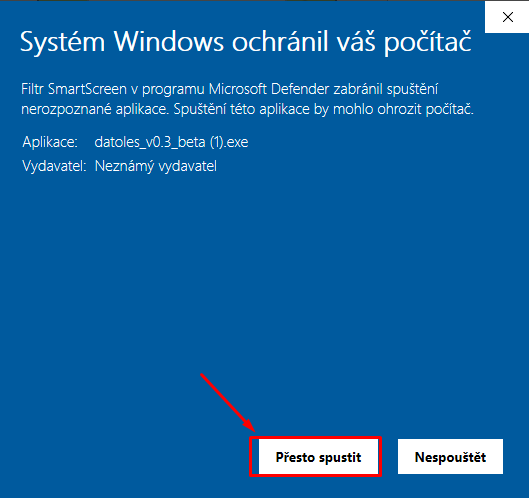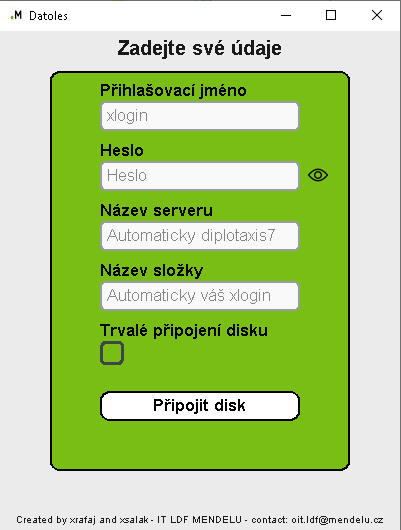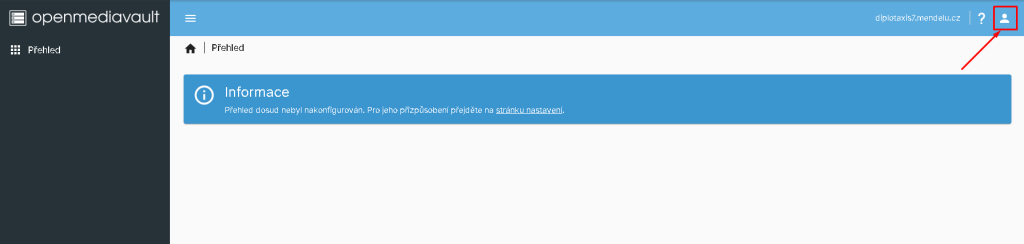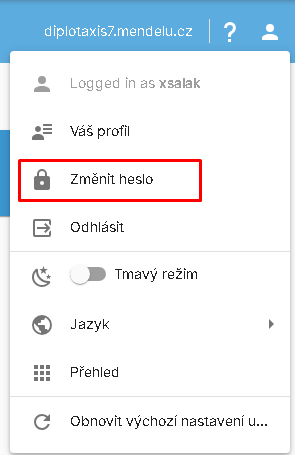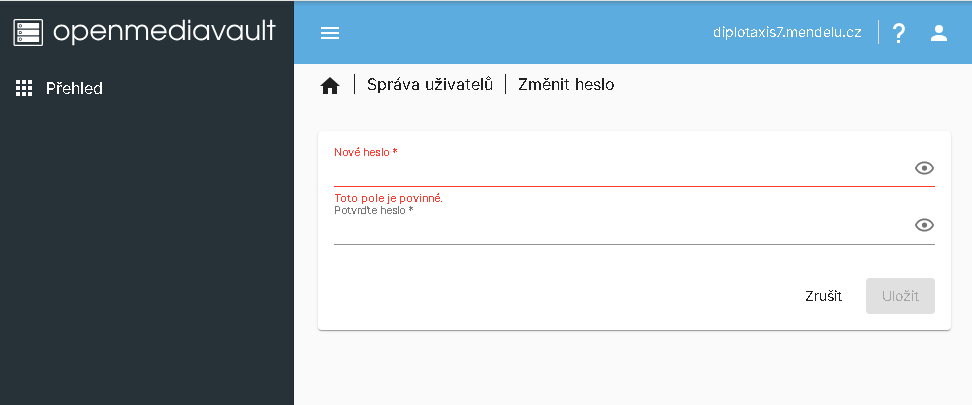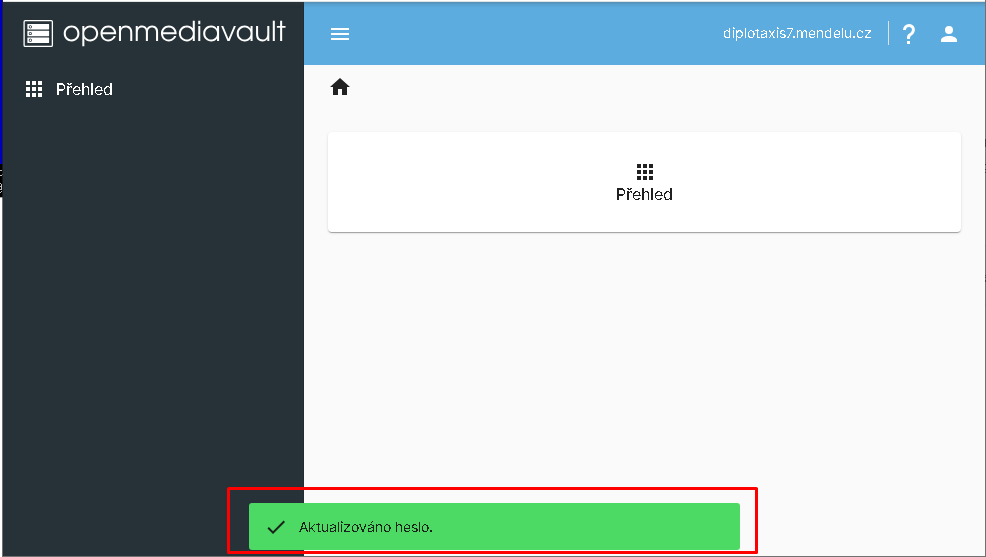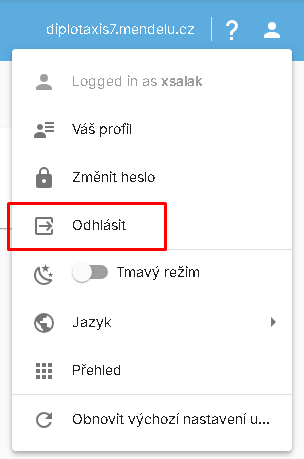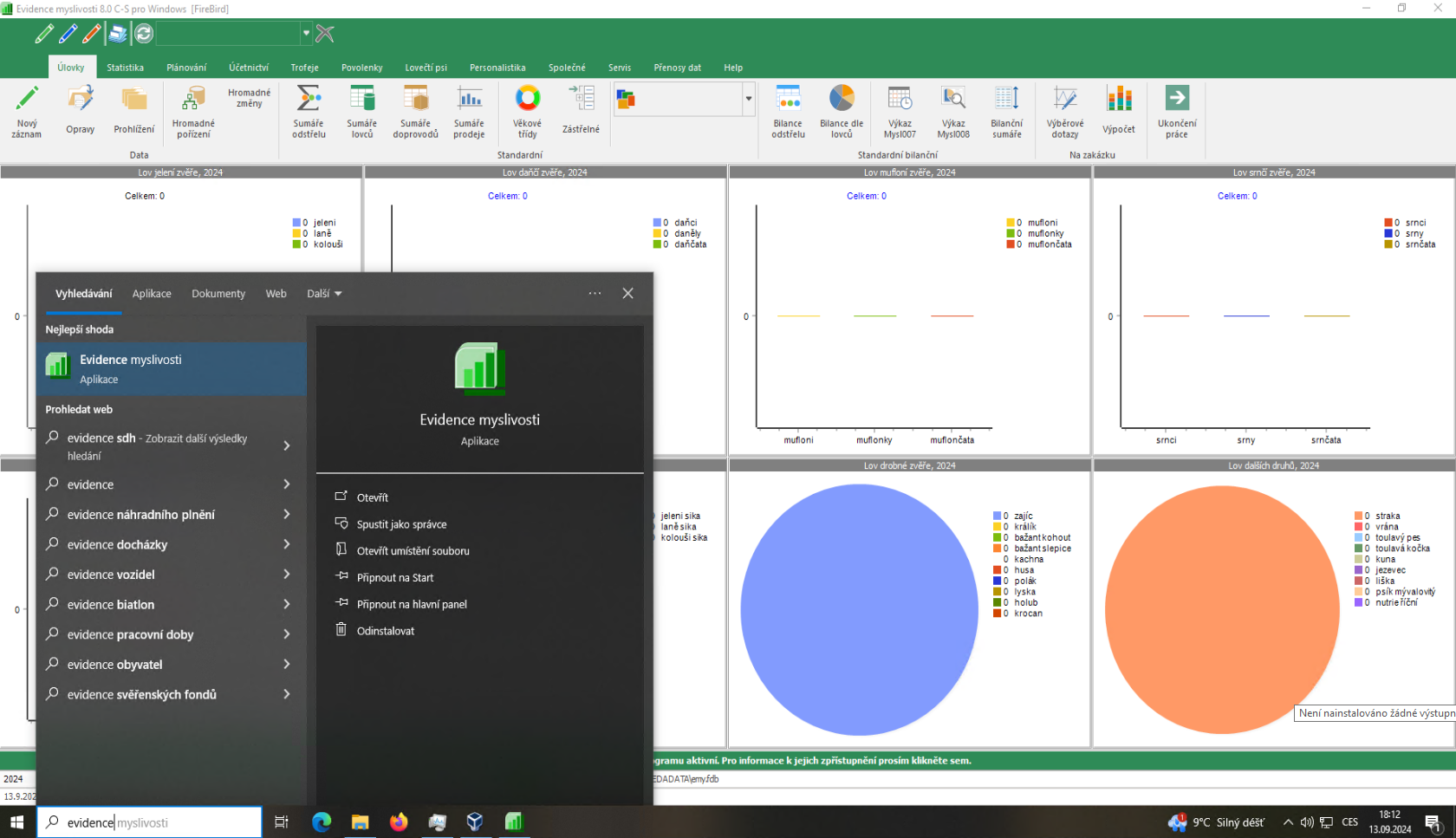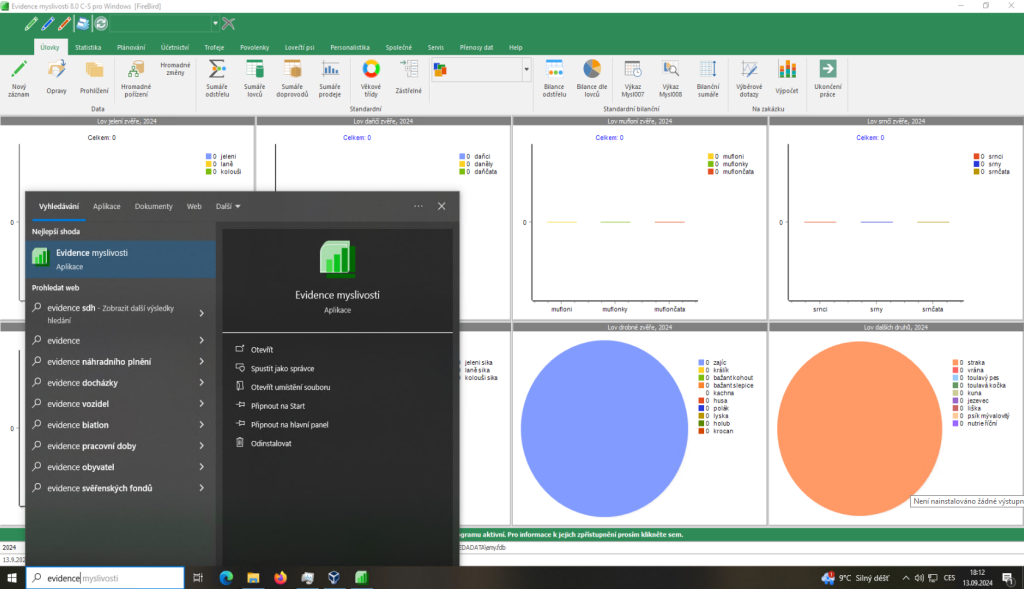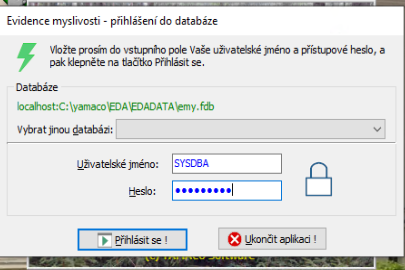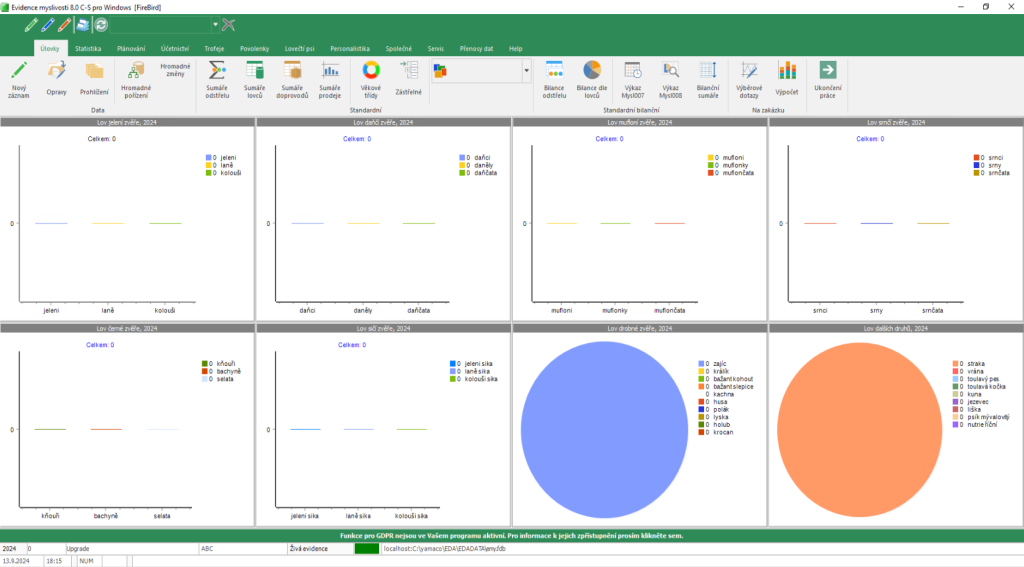Za LDF děkujeme za velmi pěkně zpracované školení bezpečnosti 19.9. 2025 Lence Klubalové.
Tato stránka bude spíš směsicí užitečných odkazů, protože nemá smysl suplovat/nahrazovat již existující školení univerzity.
Vložím sem užitečné odkazy ze školení:
https://bezpecnost.mendelu.cz
Jak se připravit na krizovou situaci, která tu nebyla, nebo jste ji ještě nezažili?
Pomůže tento odkaz, sice je oficiálně mířen na vaše děti, ale jsou tam i přesto užitečně zpracované informace v přehledné a stručné formě: https://www.corty.info/
Aplikace Moje Mendelu a hlášení hrozeb
Pro řidiče: Dopravní nehody a jak je zvládnout
Kybernetická bezpečnost
https://bezpecnost.mendelu.cz/34443-kyberneticka-bezpecnost
Interaktivní kurz kybernetické bezpečnosti pro zaměstnance LDF: https://rumex.mendelu.cz/bezpecnost
Předchozí školení bezpečnosti na LDF: https://it.ldf.mendelu.cz/?p=564
Jak vypadá AED zařízení na resuscitaci pacienta v přízemí LDF
AED znamená Automatický Externí Defibrilátor. Je v přízemí LDF pod kamerami. Při otevření skříňky může velmi silně pípat poplach, je to normální.