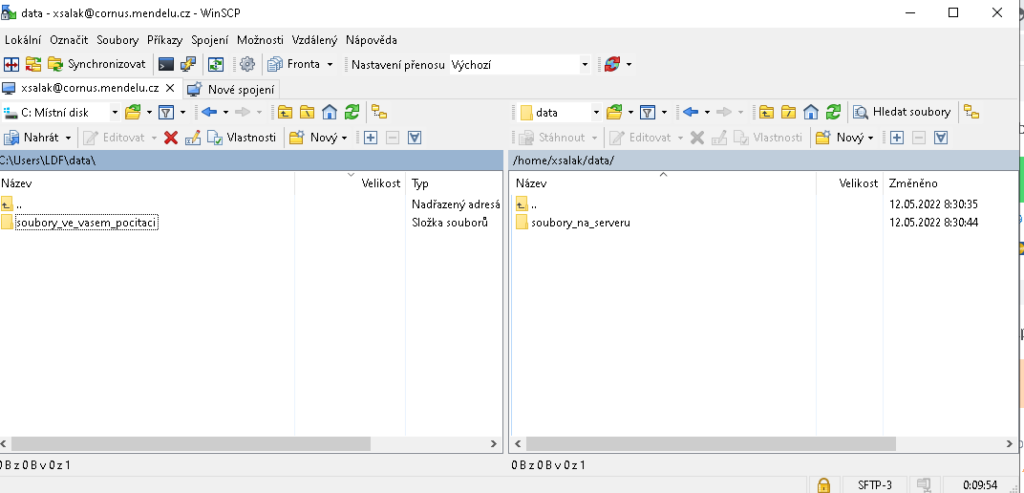Pokračujte podle tohoto návodu od kolegy, kterému děkuji za zpracování návodu a jeho sdílení.
Přímé stažení souboru s návodem v PDF. Stejný návod pro náhled:

Web, který z Vás udělá lepší uživatele
Pokračujte podle tohoto návodu od kolegy, kterému děkuji za zpracování návodu a jeho sdílení.
Přímé stažení souboru s návodem v PDF. Stejný návod pro náhled:
V tomto článku si probereme nejčastější důvody, proč se vám nepodaří nainstalovat Solidworks
Klikněte na START / napište do hledání panel / ovladací panely / v nich najdete možnosti napájení
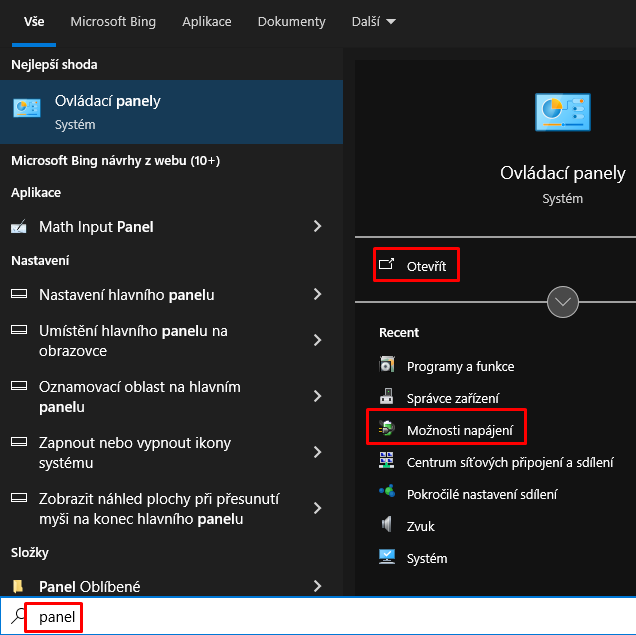
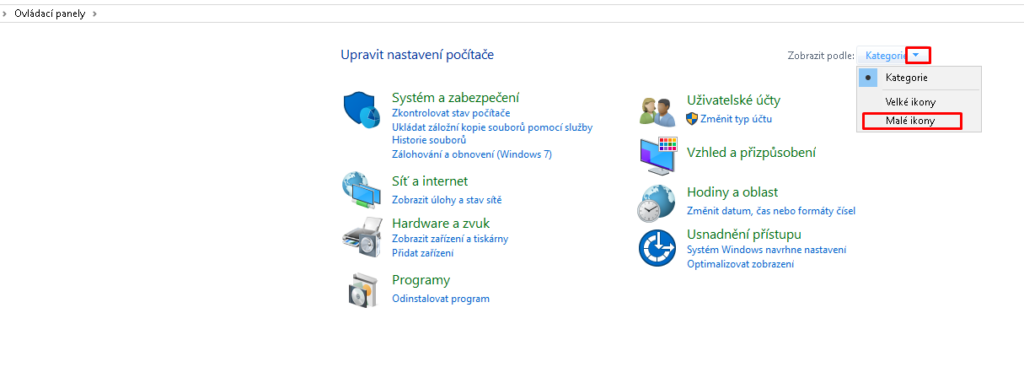
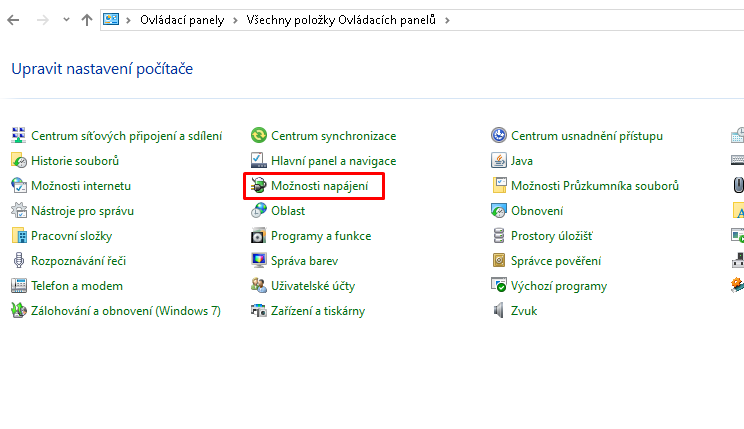
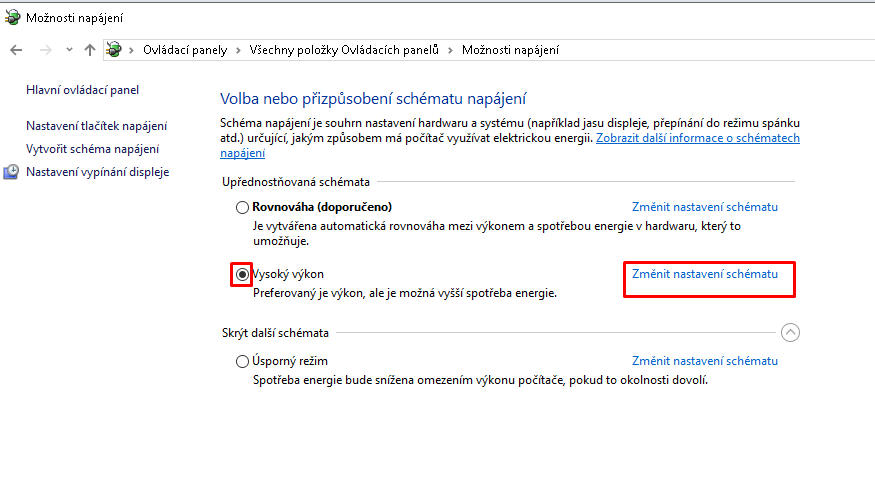
U notebooků mějte v případě, kdy je přítomno externí napájení, možnost uspání až po 8 hodinách, ať zamezíte uspání notebooku, přerušení stahovaného souboru.
Pokud se vám notebook uspí během zaklapnutí víka displeje, tak dojde rovněž k uspání notebooku a tím pádem i přerušení všech stahování. Pokud je to váš případ, doporučuje se nechat notebook běžet např. přes noc a stáhnout Solidworks s otevřeným víkem displeje (v nastavení to lze změnit, nicméně pokud se jedná o jednorázovou záležitost, museli byste následně změnit nastavení chování notebooku po zaklapnutí víka displeje zpět na původní stav, který jste tam měli předtím) a hlavně mějte nastaveno uspání notebooku až za 5 hodin nebo NIKDY, podle rychlosti vašeho připojení k internetu.
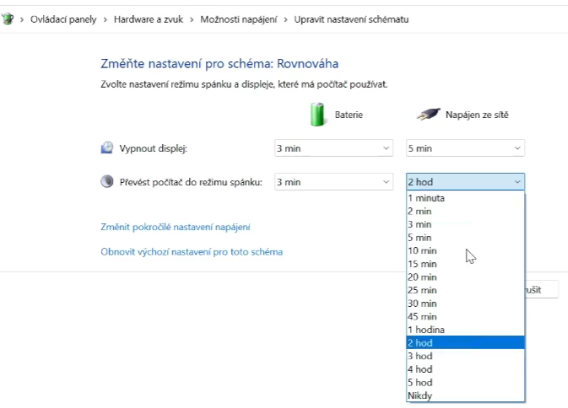
pokračujte na tento návod školní VPN mendelu
A ověřte si, že jste po celou dobu instalace i spouštění programu na školní VPN síti.
Toto se nyní nejvíce týká studentů NMgr. studia, kteří jsou přijatí do Ph.D. studia a zápis bude až v září.
Dále se to týká studentů Ph.D. studia, kteří budou zapsání do 4+ studia v průběhu září
Stáhnout SolidWorks zde (po přihlášení pouze pro studenty a zaměstnance univerzitním účtem)
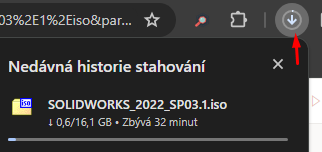
Ideálně dejte instalační soubory stahovat, než půjdete na oběd, nebo přes noc, pokud si můžete nechat dovolit váš počítač/notebook běžet přes noc. Ověřte si, že se váš počítač během stahování neuspí z důvodu nečinnosti. Pokud stahujete na kolejích, nepřešvihněte váš limit na stažení dat. Rozhodně nestahujte program přes mobilní data, pokud nemáte neomezený datový tarif, velikost 16,1 GB by se vám mohlo velmi při stahování na datovém balíčku velmi prodražit.
Adresa licenčního serveru corylus.mendelu.cz:25734
Co potřebuji pro připojení?
Operační systém Windows na vašem zařízení, připojení k internetu a stáhnutou aplikaci. Pomoci této aplikace se budete vzdáleně připojovat k serveru ve škole, který vám umožní SolidWorks spustit z domu.
Kde stáhnu aplikaci?
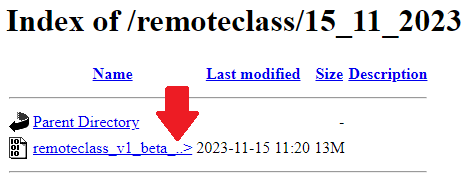
Při stahování se může stát, že prohlížeč bude chtít zablokovat stahování. Je to způsobeno tím, že nemáme zatím podanou žádost na Microsoft o validaci aplikace a zařazení je mezi bezpečné aplikace.
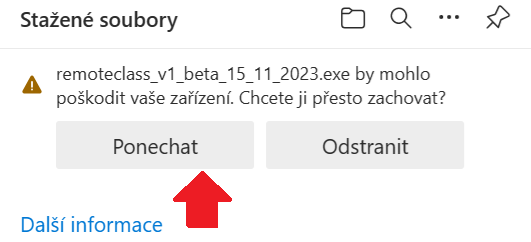
Jelikož je aplikace vytvořená za velmi krátké časové období, může v ní dojít k neočekávaným chybám, které v průběhu jejího testovaní zatím nenastaly. Tyto chyby prosím pište do komentářů pod článkem nebo na email: oit.ldf@mendelu.cz.
Co dělat když mám aplikaci staženou?
Nyní můžete aplikaci spustit. Před jejím spuštěním se vám velmi pravděpodobně objeví toto okno.
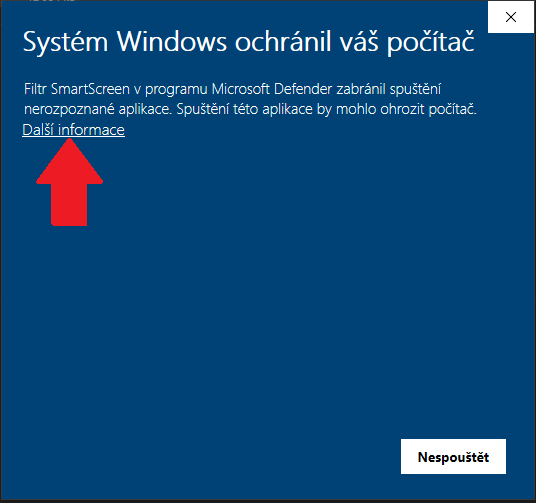
Pro spuštění aplikace musíte kliknout na „Další informace“.
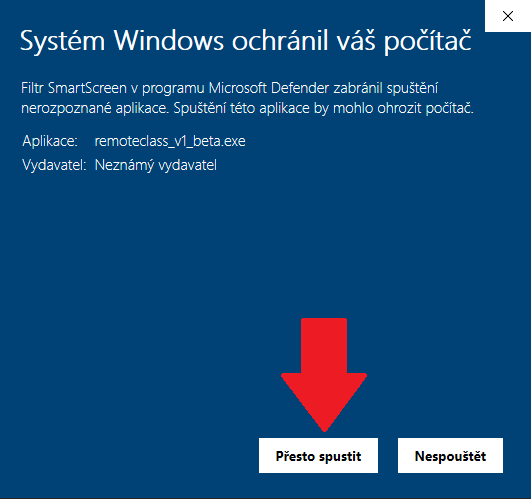
Poté se zobrazí možnost spuštění aplikace „Přesto spustit“. Za pomoci tohoto tlačítka aplikaci spustíte.
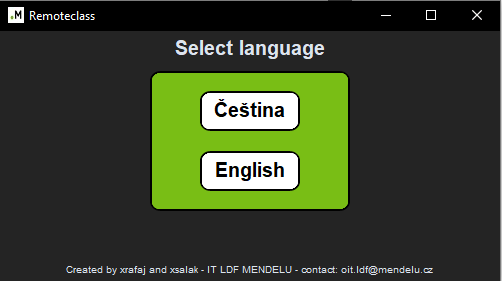
Po spuštění aplikace zmačkněte na tlačítko jazyka, ve kterém chcete aplikaci používat.
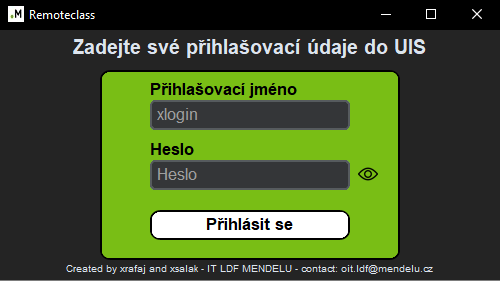
V tomto kroku zadáte přihlašovací údaje, které používáte do UIS.
Pokud zadáte přihlašovací údaje 7 krát špatně bude vám udělen zákaz připojení na server: cornus.mendelu.cz na 24 hodin, ale pouze z místa, kde jste momentálně připojeni k internetu. To znamená, že po tuto dobu nebude možné aplikaci z tohoto místa používat.
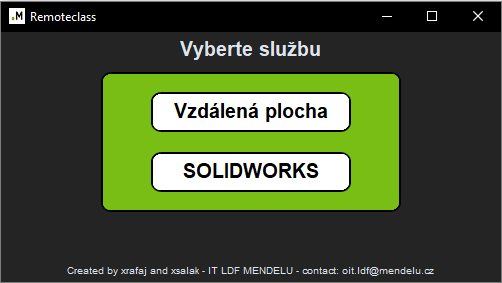
V tomto kroku kliknete na tlačítko SOLIDWORKS.
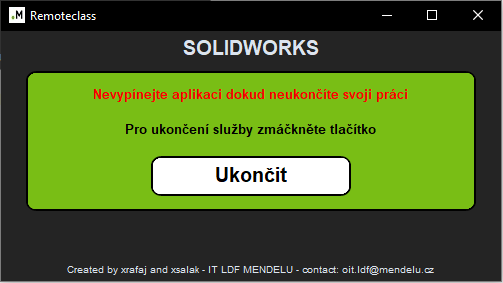
Pokud jste se dostali až do tohoto bodu jste připraveni na samotnou instalaci SolidWorks. Aplikaci vypínejte až po ukončení práce. Je nutné ji mít zapnutou při každém spouštění a práci se SolidWorks.
Co potřebuji pro připojení?
Operační systém Windows na vašem zařízení, připojení k internetu a stáhnutou aplikaci. Pomoci této aplikace se budete vzdáleně připojovat k počítačům ve škole.
Kde stáhnu aplikaci?
Tady: https://cornus.mendelu.cz/remoteclass/15_11_2023/
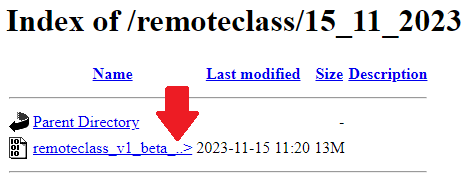
Při stahování se může stát, že prohlížeč bude chtít zablokovat stahování. Je to způsobeno tím, že nemáme zatím podanou žádost na Microsoft o validaci aplikace a zařazení je mezi bezpečné aplikace.
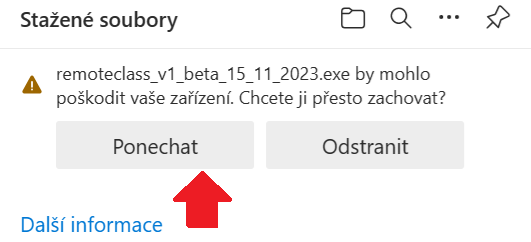
Jelikož je aplikace vytvořená za velmi krátké časové období, může v ní dojít k neočekávaným chybám, které v průběhu jejího testovaní zatím nenastaly. Tyto chyby prosím pište do komentářů pod článkem nebo na email: oit.ldf@mendelu.cz.
Co dělat když mám aplikaci staženou?
Nyní můžete aplikaci spustit. Před jejím spuštěním se vám velmi pravděpodobně objeví toto okno.
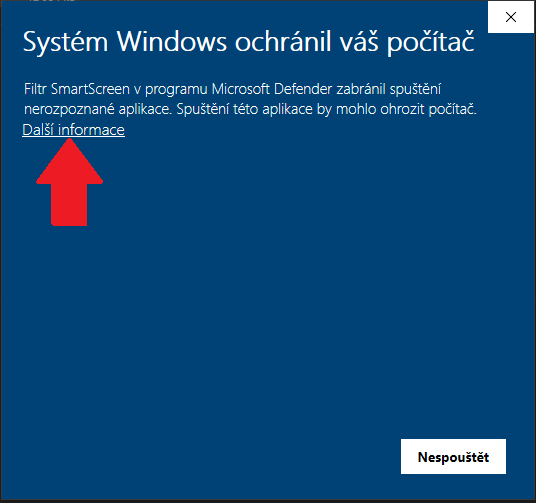
Pro spuštění aplikace musíte kliknout na „Další informace“.
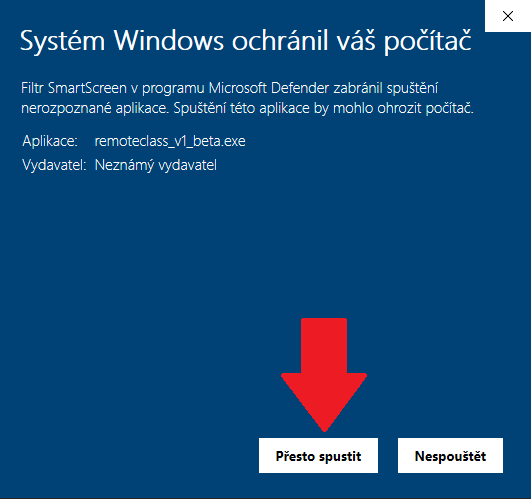
Poté se zobrazí možnost spuštění aplikace „Přesto spustit“. Za pomoci tohoto tlačítka aplikaci spustíte.
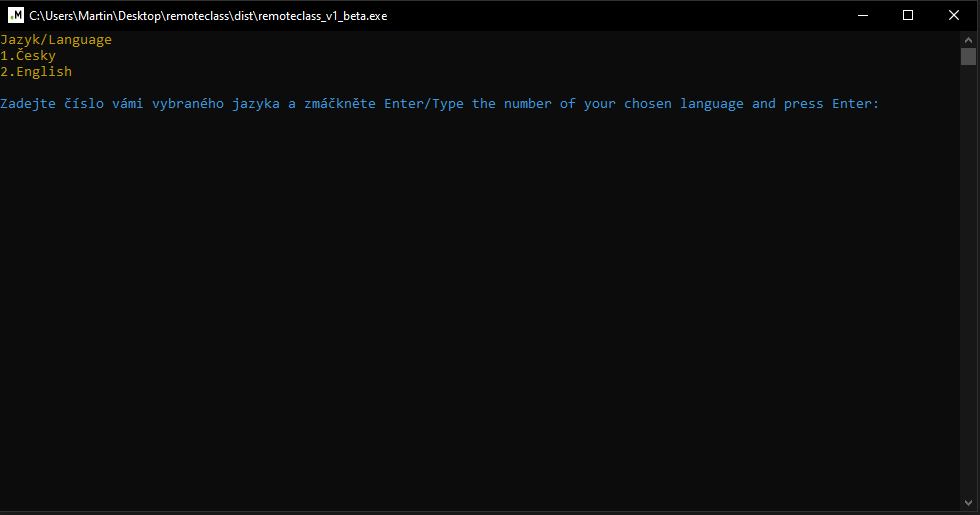
Pokud jste se dostali do stavu, že se vám zobrazilo toto okno, aplikace je zapnuta a můžete s ní začít pracovat.
Použití aplikace
Doporučení: Maximalizujte okno
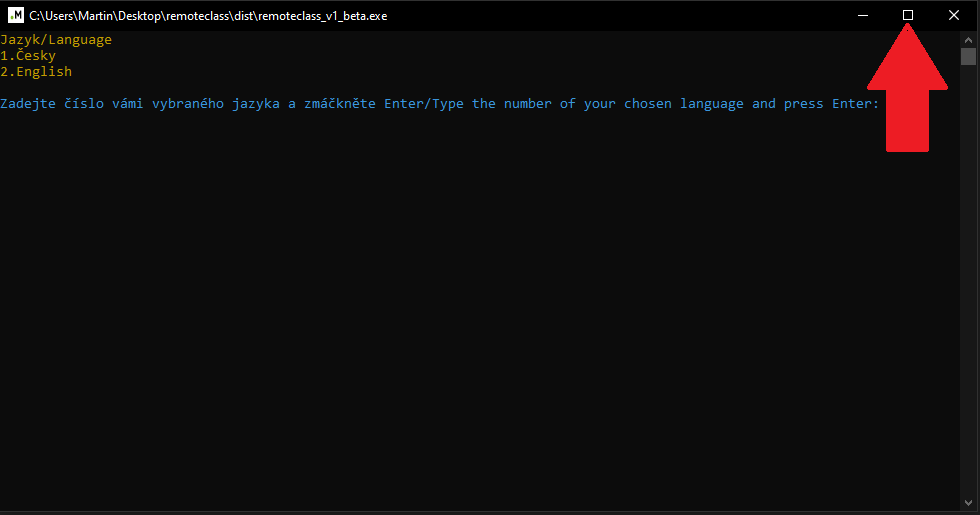
Aplikace celou dobu napovídá co máte dělat. Pokud si podrobně budete číst její instrukce, dostanete se do požadovanému cíle.
Kroky v aplikaci
Výběr jazyka – zadáte číslo 1 pro češtinu nebo 2 pro angličtinu.

Zadání potvrdíte klávesou Enter na vaší klávesnici.

Zadejte váš login do UIS. Zadání potvrdíte klávesou Enter na vaší klávesnici.

Zadejte vaše heslo do UIS. Zadání potvrdíte klávesou Enter na vaší klávesnici.
Heslo se z důvodu bezpečnosti při zadávání nezobrazuje. Pokud zadáte přihlašovací údaje 7 krát špatně bude vám udělen zákaz připojení na server: cornus.mendelu.cz na 24 hodin, ale pouze z místa, kde jste momentálně připojeni k internetu. To znamená, že po tuto dobu nebude možné aplikaci z tohoto místa používat.

Pokud zadáte špatné přihlašovací údaje je nutné opět zadat login a heslo.
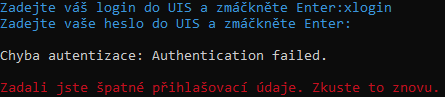
Pokud jsou vaše přihlašovací údaje správné, zobrazí se toto:
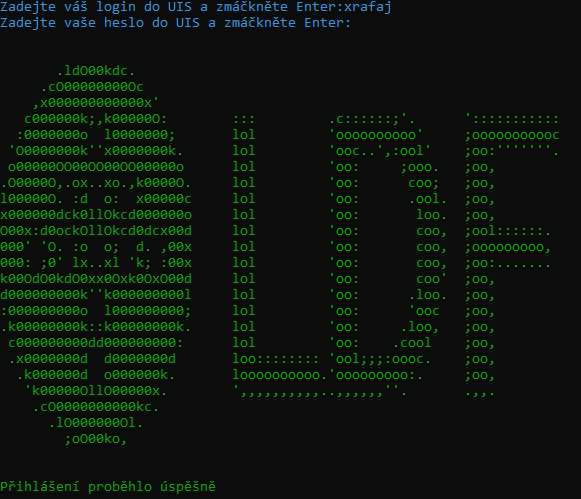
Nyní následuje jeden z nejtěžších kroků.
Po určité době aplikace otevře v prohlížeči záložku. V ní si vyberete učebnu, kde se nachází počítač, ke kterému se chcete vzdáleně připojit.
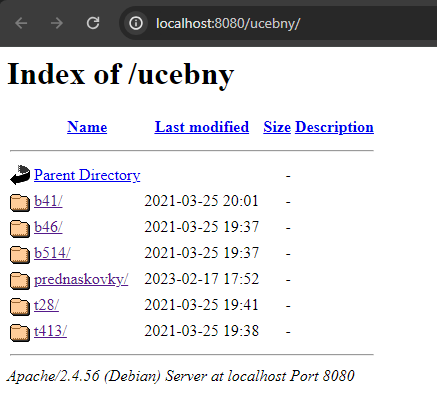
Poté se zobrazí plánek učebny.
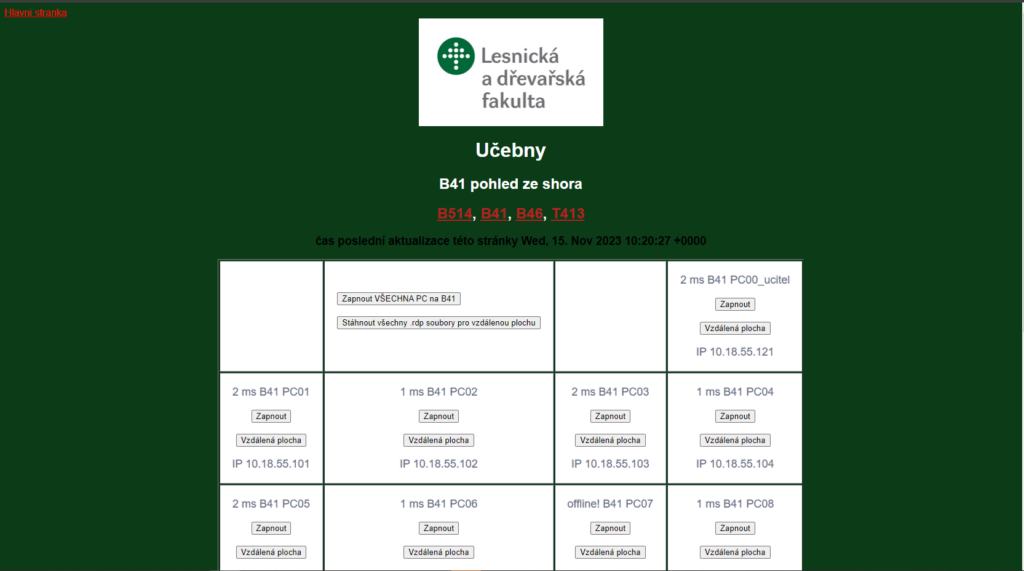
Zde si můžete vybrat počítač, ke kterému se chcete připojit.
Pokud má počítač před názvem (číslo) ms znamená to, že je zapnutý a v době výuky se na něm pravděpodobně někdo nachází. Proto je dobré si vybrat počítač, který je vypnutý (má pře názvem „offline!“), jelikož si tím zvětšíte šanci, že budete jediný, kdo tento počítač bude používat. Vybraný počítač je ale nutné zapnout pomoci tlačítka „Zapnout“.
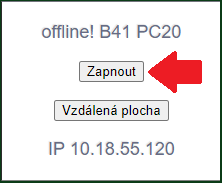
Jestliže máte vybraný počítač a je zapnutý, vraťte se prosím do okna aplikace.
V aplikaci zadáte učebnu, ve které se nachází vybraný počítač. Zadání potvrdíte klávesou Enter na vaší klávesnici.
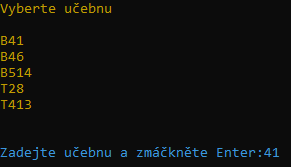
Následně zadáte číslo počítače. Zadání potvrdíte klávesou Enter na vaší klávesnici.
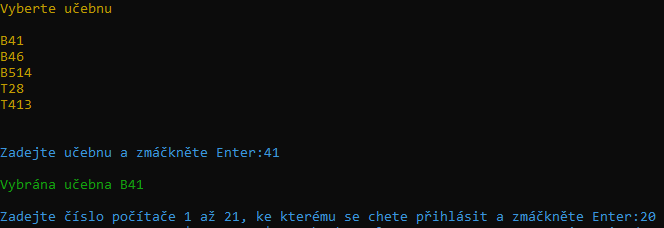
Pokud se vše povedlo aplikace vypíše:

Následně se zobrazí toto okno a v něm zmáčkněte tlačítko „Připojit“.
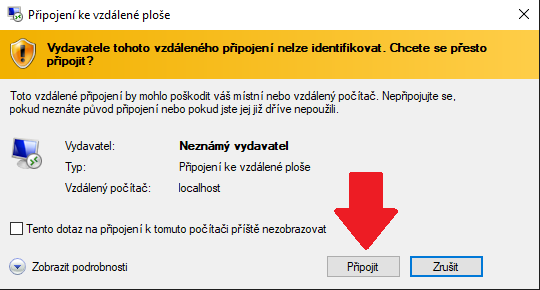
Poté se zobrazí okno, kde musíte opět zadat své heslo a zmáčknout tlačítko „OK“.
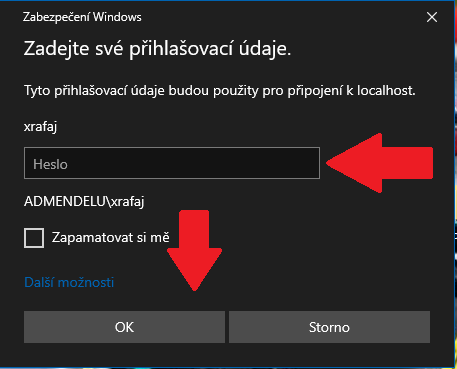
Posledním krokem je v tomto okně zmáčknout „ANO“
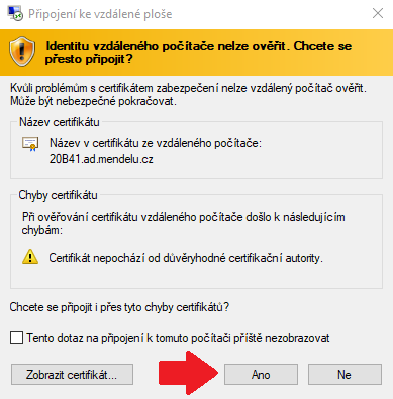
V tento moment jste připojeni k počítači ve škole a můžete začít vesele pracovat. 😀
!! V době používání Vzdálené plochy nevypínejte aplikaci !!
Pokud vypnete aplikaci dojde k přerušení spojení. V tom případě je aplikaci potřebné znovu zapnout a provést jednotlivé kroky od začátku.
Doporučení: Maximalizujte okno programu Vzdálená plocha. Bude se vám lepé pracovat.
Po ukončení práce se prosím odhlaste z počítače.
Od autodesku vám mohl z této emailové adresy:
Autodesk <no-reply@autodeskcommunications.com>
přijít následující email:
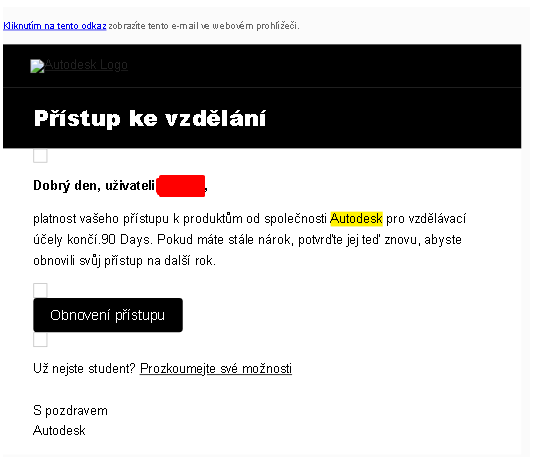
Ověříme, že nejsme na stránce podvodníka kliknutím na zámeček vlevo nahoře v adresní řádce prohlížeče:
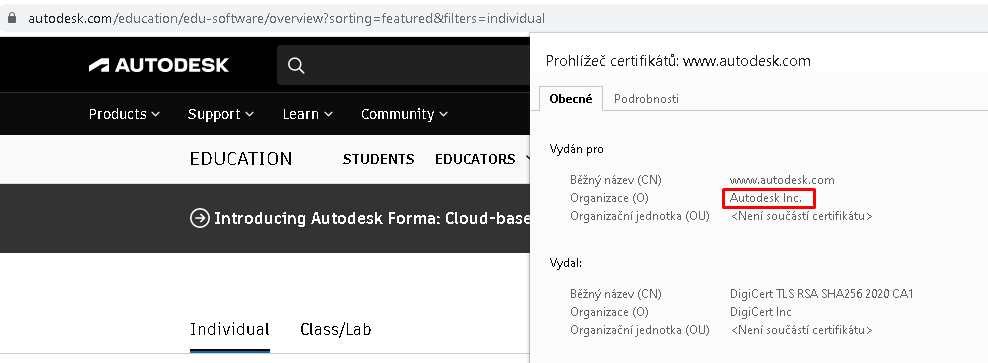
Na webu se přihlašte a po přihlášení vám to napíše tuto hlášku a máte hotovo, potvrzeno:
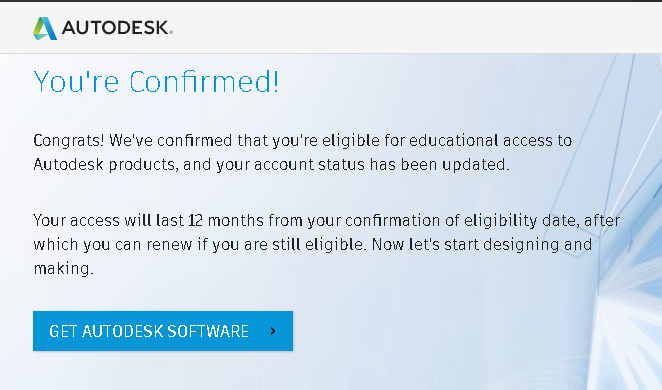
Buď se prvně přihlašte na o365.mendelu.cz na svém univerzitním loginu, nebo proklikáte se tam kliknutím na svůj profil vpravo nahoře / spravovat účet / Aplikace Office
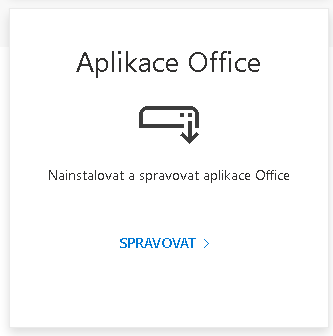
https://myaccount.microsoft.com/?ref=MeControl
Po kliknutí na Spravovat pod Aplikace office uvidíte toto:
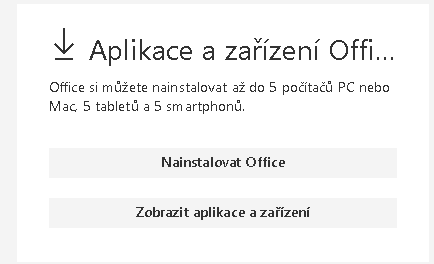
Po kliknutí Nainstalovat Office si můžete až na 5 počítačů PC/MAC/Tabletů/Smartphonů nainstalovat office 365 po dobu zaměstnaneckého nebo studentského statusu na univerzitě.
Někteří z vás již zkušenost měli, někteří nad tím jen uvažují. Sepíšu vám důvody, proč nechcete zatím před ukončením podpory Windows 10, přecházet na Windows 11 v době, když se potřebujete na váš počítač plně spolehnout a rozhodně ne během semestru.
Pokud máte nejnovější Windows 11 s novým počítačem, tak už nemáte na výběr. Výrobci, kteří prodávají svoje notebooky či počítače již s Windows 11 musí garantovat kompatibilitu s nejnovějším operačním systémem, což váš stávající starý počítač, být právě proto nemusí, ačkoliv není vyloučeno, že upgradem na Windows 11, může váš počítač běžet i přesto bez problémů. Máme však informaci o jednotlivcích na fakultě, kterým upgrade na Windows 11 velmi zkomplikoval fungování.
Doma si dělejte s vaším počítačem, co chcete. Na herním počítači, vás tolik netrápí, když se vám počítač jednou za den zrestartuje, protože zábava není práce. Tak jako v minulosti, i dnes se množí na youtube videa, kde je srovnáván výkon ve Windows 10 a Windows 11 právě ve hrách, jako např. následující video:
Má to jeden háček. Musíte být student LDF. Podat přihlášku? 😉
Zvedněte prosím ruku všichni, kdo nemá rád otravné, zdlouhavé a nudné návody. Vidíte? Děkuji.
Toto je neoficiální návod, proto je v něm použita trocha toho univerzitního suchého humoru a spousta nadsázky, která vás má v okamžicích čirého zoufalství s nastavováním přístupů na Solidworks povzbudit k dalšímu postupu. Pokud jste to vzdali, nechte mi prosím dole zoufalý komentář, nebo tam udělejte jen čárku, že vám návod (ne)pomohl.
Když jsme přemýšleli, jak to udělat co nejlehčí, tak nás napadl ten nejtěžší návod, který když zvládnete projít, měli by vám dát rovnou bakalářský titul.
Vysvětlení pro vás ostatní. Některé extrémně drahé softwary mají v licenčních podmínkách uvedeno, že bude k dispozici pouze těm studentům, kteří se skutečně prokáží býti studenty dané fakulty s maximální možnou ochranou svěřených licencí do používání.
Pokud už vám běží školní VPN a dostanete se všude, tak tento návod nepotřebujete. Dole jen přejděte k odkazu ke stažení Solidworks.
Putty terminál. Následující odkaz vám putty instalátor začne automaticky stahovat. Mimochodem, na ninite.com najdete spousta softwaru zdarma, který se vám nainstaluje automaticky, když si to zaškrtnete, že to chcete všechno nainstalovat. Není zač. 😉
Po stažení instalačku otevřete a po nainstalování appku otevřete:
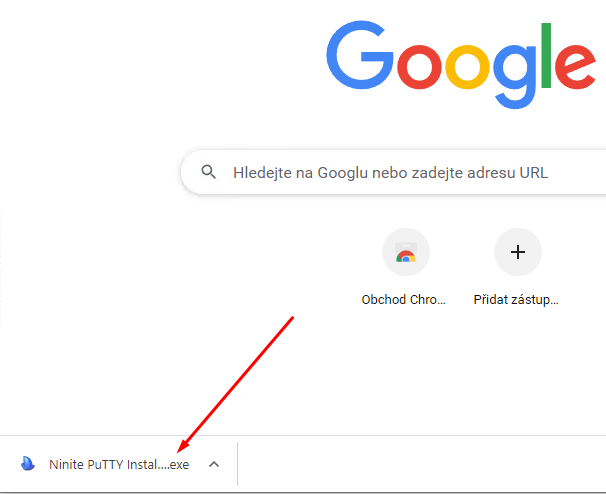
Neděste se, zas tak složité to není:
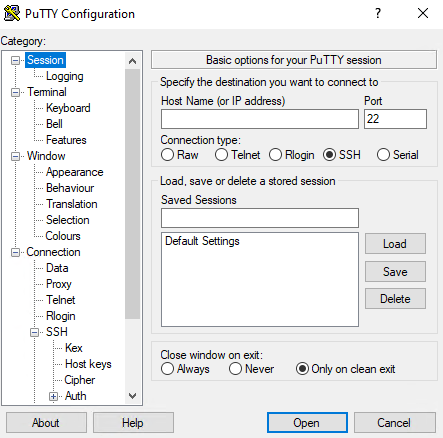
klikneme na modře označené SSH na + vysouvací nabídku :
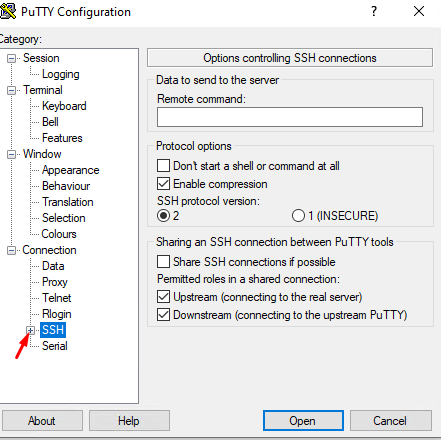
Pak klikneme na Tunnels, v source Port vyplníme 25734, do destination vložíme corylus.mendelu.cz:25734 a klikneme na tlačítko add. Pozor, opravdu je to corylus, nepleťte si to s cornus, ten se uvádí jinde v návodu.
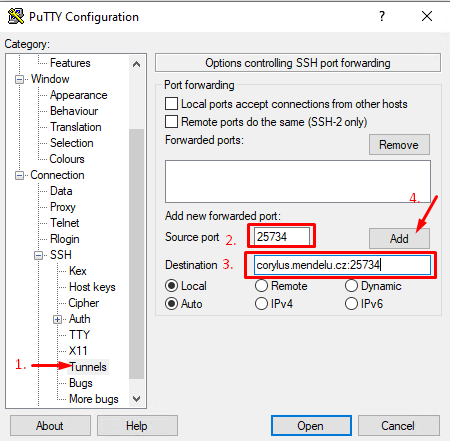
A ještě jednou přidáme, tentokrát 25735 u source port a corylus.mendelu.cz:25735 u Destination a klikneme na tlačítko Add. Opravdu je to corylus, nikoliv cornus, ten se uvádí jinde v návodu. (kdyby se to nepletlo, bylo by to moc jednoduché)
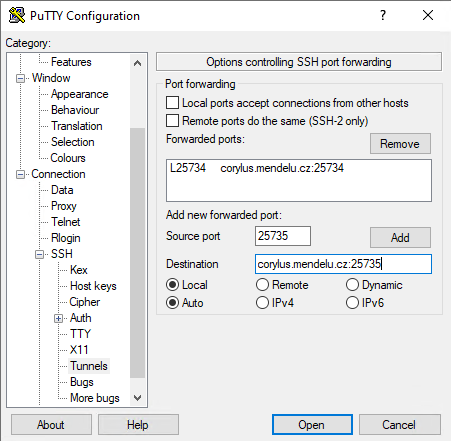
Výsledek bude vypadat takto:
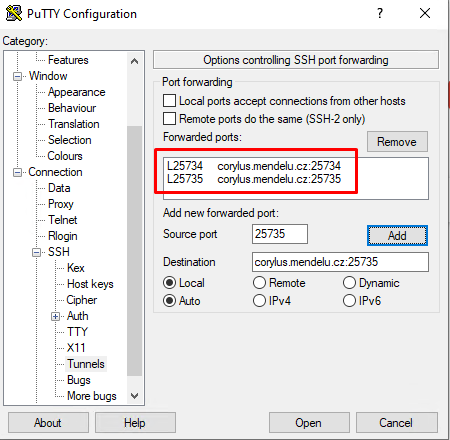
Vrátíme se vlevo nahoře do Session, vyplníme vášLoginDoUisu@cornus.mendelu.cz
port necháme stejné číslo, jako tam bylo, tedy 22, do Saved Sessions můžeme popsat klidně naši cestu do školy, nebo to co jsem uvedl v příkladu na obrázku a klikneme na tlačítko Save. Díky tomu, při příštím otevření programu putty jen 2x poklikáte v Saved Sessions na název cornus brana univerzity a už se vám to přednastavené automaticky otevře.
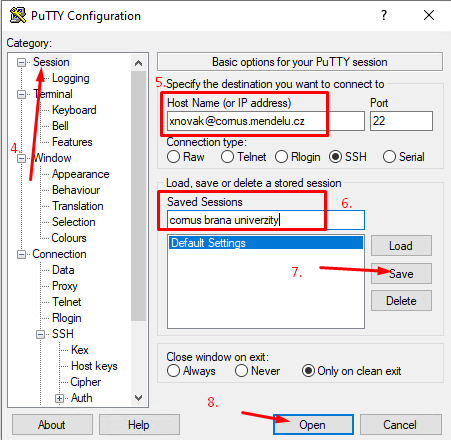
Po kliknutí na tlačítko Open se z vás stává opravdový hacker, protože na rozběh školní VPNky by vám v některé dny, kdy padá co 3 hodiny, nestačil ani titul z jaderné fyziky.
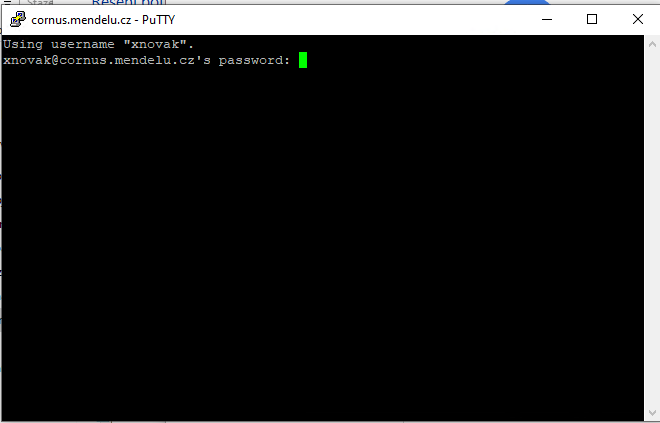
Jak vidíte, i kdybyste do kolonky password: zadali cokoliv, neuvidíte ani hvězdičky, ani puntíky, neuvidíte nic. Je to standardní vychytávka linuxových serverů, neukážou vám, co zadáváte, když se přihlašujete. Backspace na mazání to však vnímá, takže když se upíšete, prostě chvíli ťukejte do backspacu a pak zadejte heslo znovu. Pozor, pokud zadáte 9x špatně heslo, dostanete ban na vaši IP adresu na 24 hodin a to se skutečně vyplatí, viď Horste!
Do té kolonky na heslo, zadejte heslo do UISu, děkuji.
Až se připojíte, uvidíte tohle:
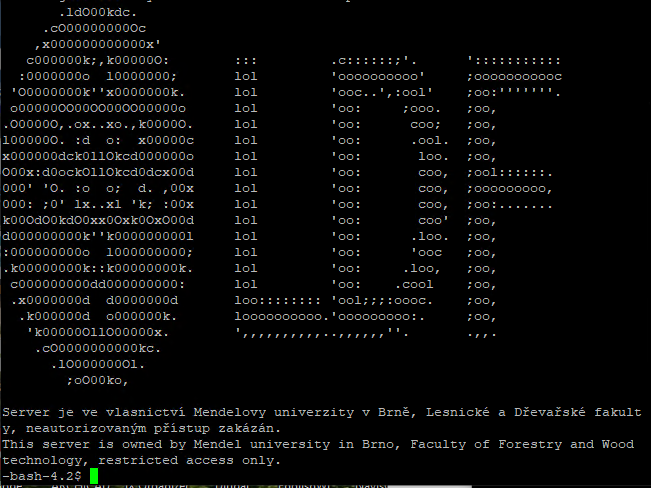
Do terminálu vyťukejte příkaz:
cmatrix
a dejte enter
Výsledek by měl být:
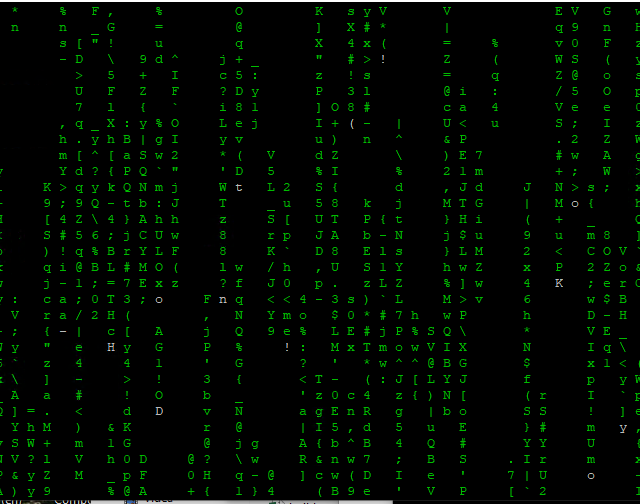
Necháte okno běžet a nezavíráte ho, dokud nevypnete SolidWorks. Vítejte mezi hackery. 😉 Mimochodem, tento návod byl úplně zbytečný, protože ještě nemáte ani nainstalován SolidWorks. A pokud jste již nainstalovali Solidworks předem, tak Vám gratuluji, hackli jste tento návod.

A teď nainstalujte Solidworks: (přihlašujete se opět jako do UISu pro stažení .iso instalačního obrazu SolidWorks)

Pozor! .iso instalační soubor, který stáhnete, má 16,1GB. Na pomalejších linkách to budete stahovat celou noc a na strojích s méně místa budete muset někde uvolnit místo, pomazat pár seriálů, anebo odinstalovat pár her na steamu. Je to těžké, bolí to, ale já vám věřím. Pro vás ostatní bez seriálů a her – zkuste tohle na vyčištění disku od blbostí.

Pokud jste zvládli tento návod až sem, tak adresa licenčního serveru je díky otevřenému putty terminálu:
25734@localhost
Pokud se vám podařilo rozběhat školní VPN (o které tento návod není), tak adresa na licenční server by byla 25734@corylus.mendelu.cz
Noční provoz
Protože i servery potřebují občas spát, tak ty naše spí odhadem 10 minut denně krátce po půlnoci, kdy se zálohují. Během tohoto času vám spojení s cornusem spadne a vy si budete moci jít alespoň pro další kafe.
Gratuluji, váš návod bude obsahovat 2 řádky.
ssh -L 25734:corylus.mendelu.cz:25734 -p22 xnovak@cornus.mendelu.cz
druhý otevřený terminál:ssh -L 25734:corylus.mendelu.cz:25734 -p22 xnovak@cornus.mendelu.cz
A pak musíte (asi?) přes wine rozběhat instalaci SolidWorks. Vygooglený článek zde.

Přejeme co nejspokojenější užívání programu Solidworks a co nejméně crashování programu v náročných projektech.

Níže je místo pro psaní čárek všem z vás, komu návod pomohl:
/ | / \ / | / // < / > / / | \
Potřebujete program WINSCP, který lze stáhnout zde pomocí ninite instalátoru: https://ninite.com/winscp/
Anebo zde.
Po instalaci spusťme program WINSCP, stačí kliknout na start a napsat winscp:
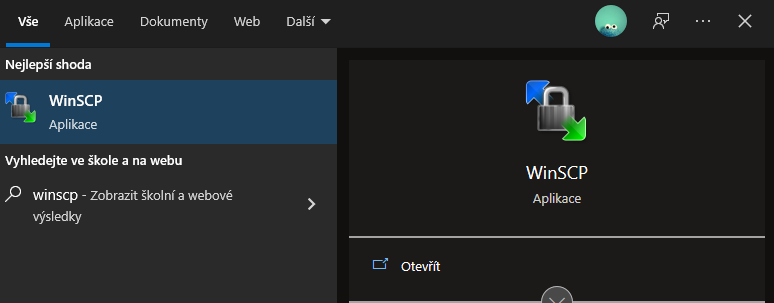
Po vyplnění údajů kde hostitel musí být cornus.mendelu.cz nebo kiwi.mendelu.cz vložíme
uživatelské jméno: vaše přihlašovací jméno do UISu
heslo: stejné heslo, jako máte do UISu.
A kliknete na tlačítko přihlásit.
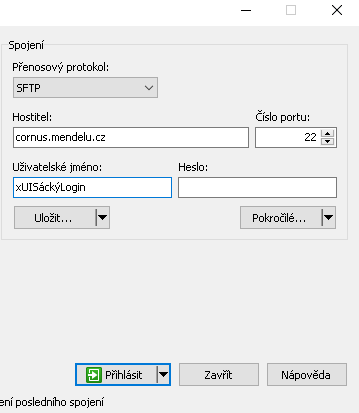
Po přihlášení již vidíme vpravo soubory uložené na serveru a vlevo soubory na vašem disku ve vašem počítači, ze kterého jste se právě přihlásili.