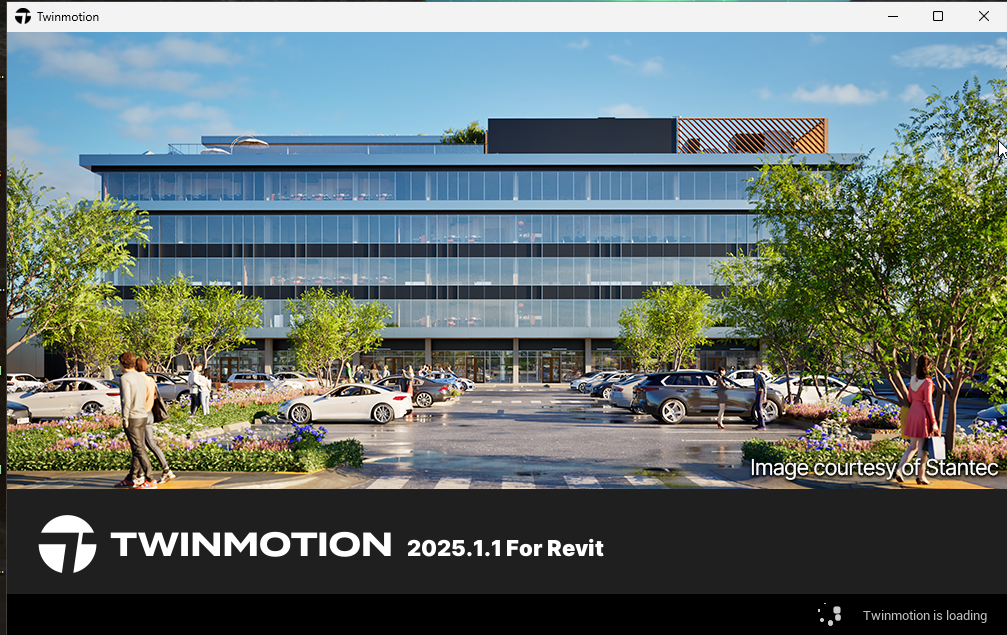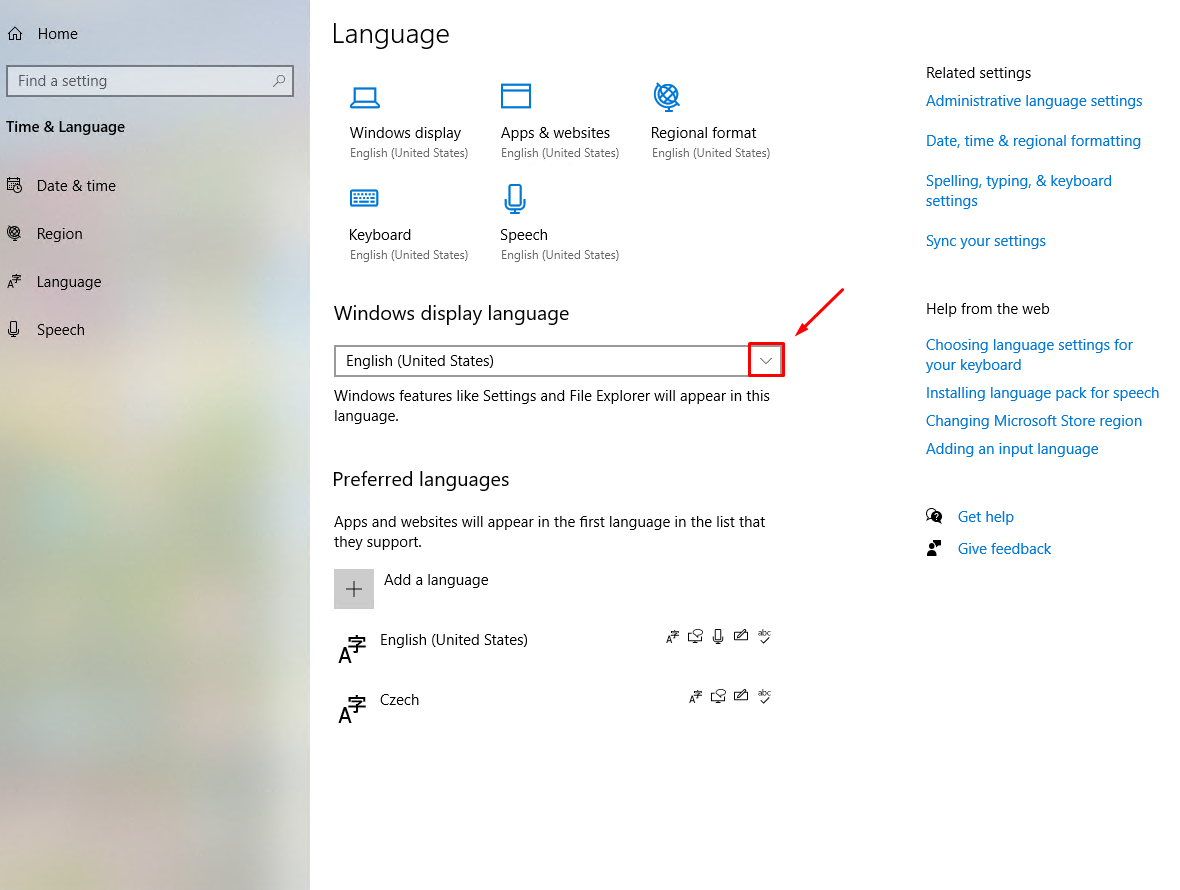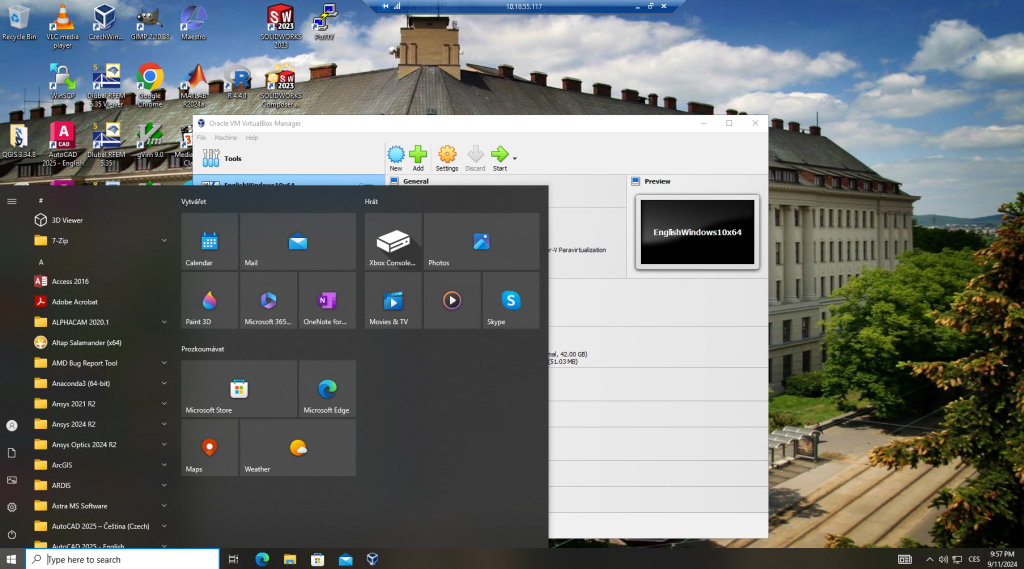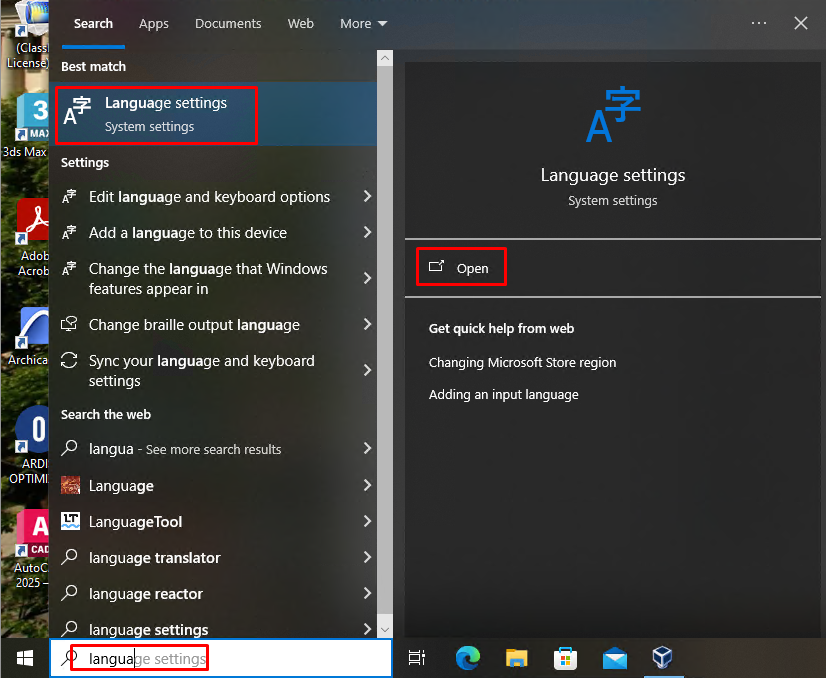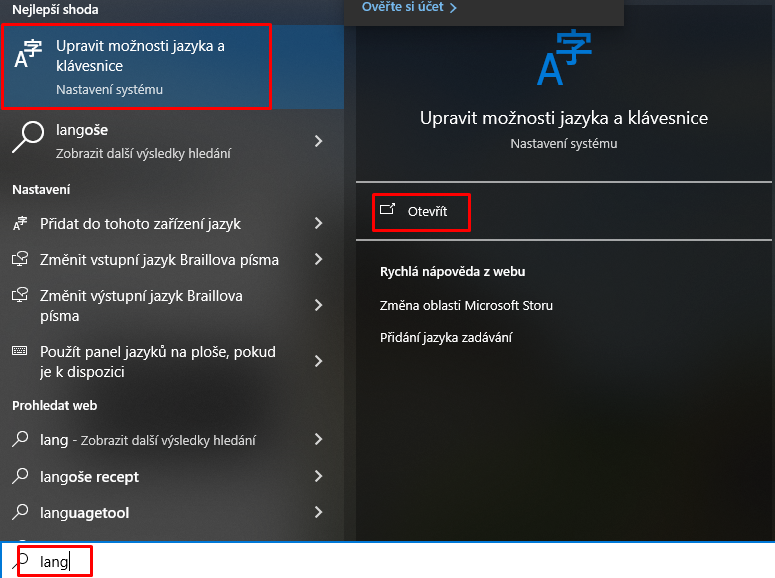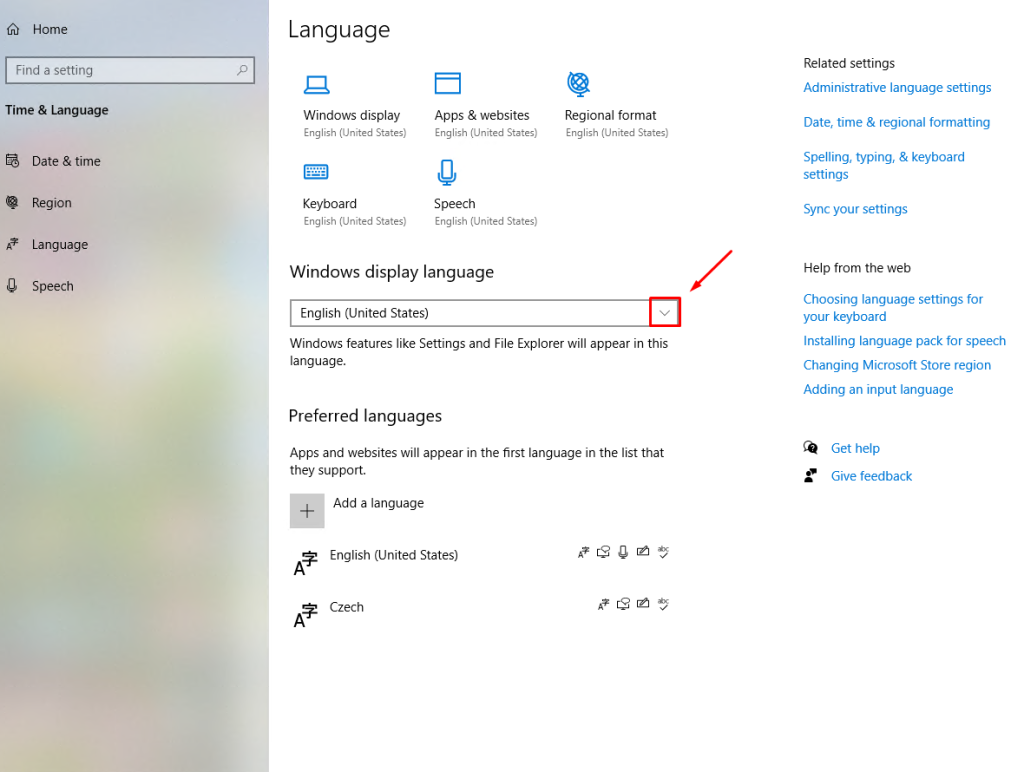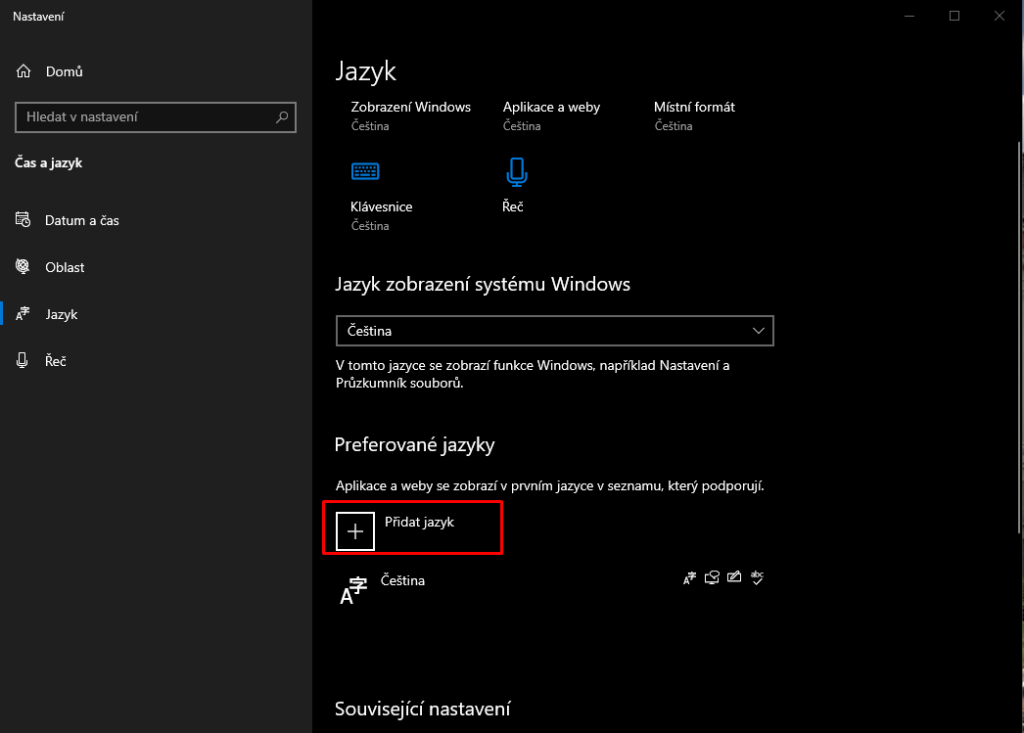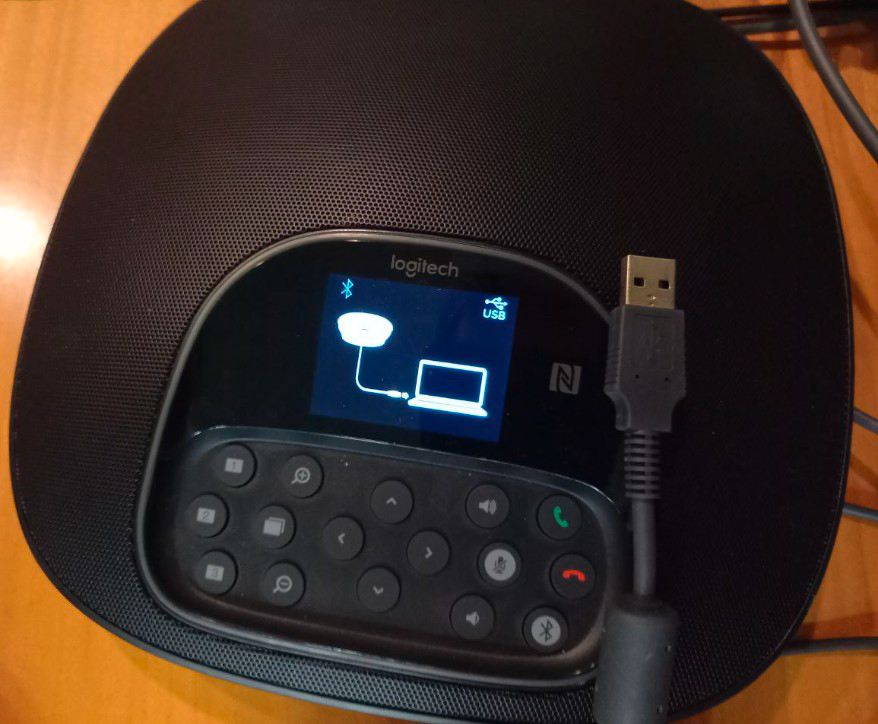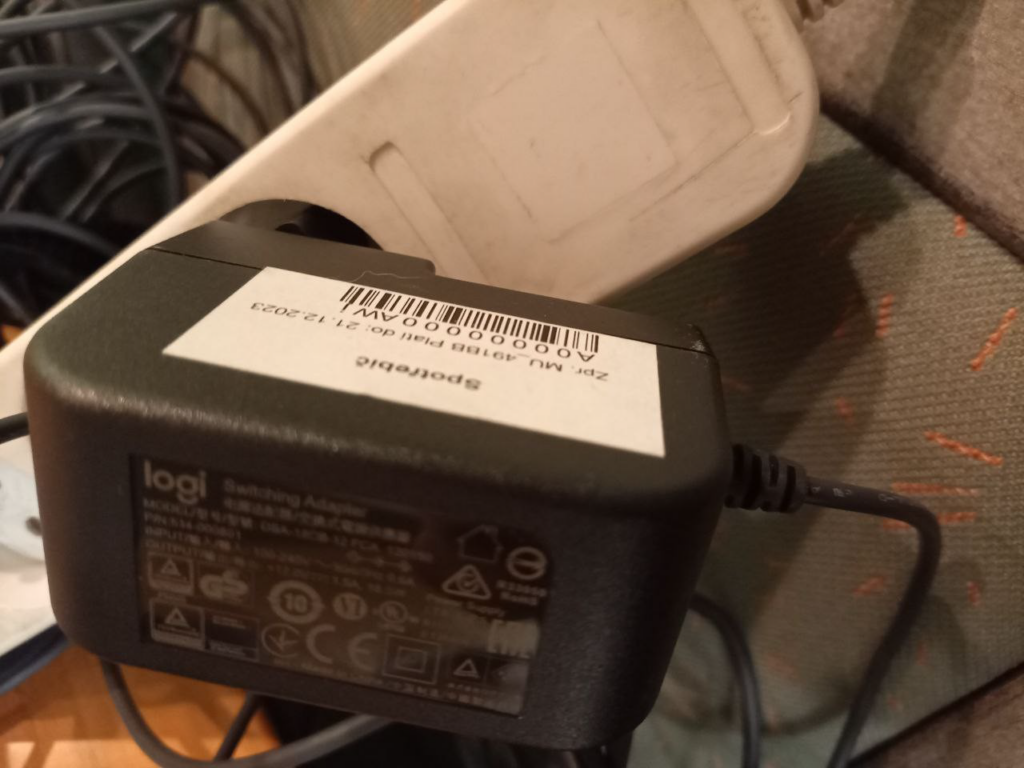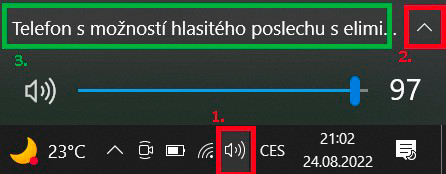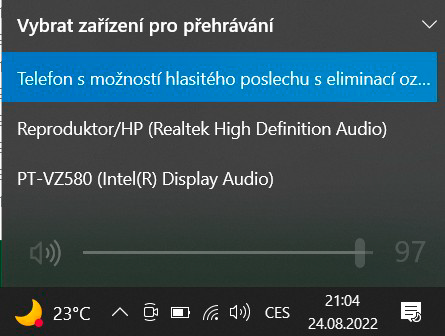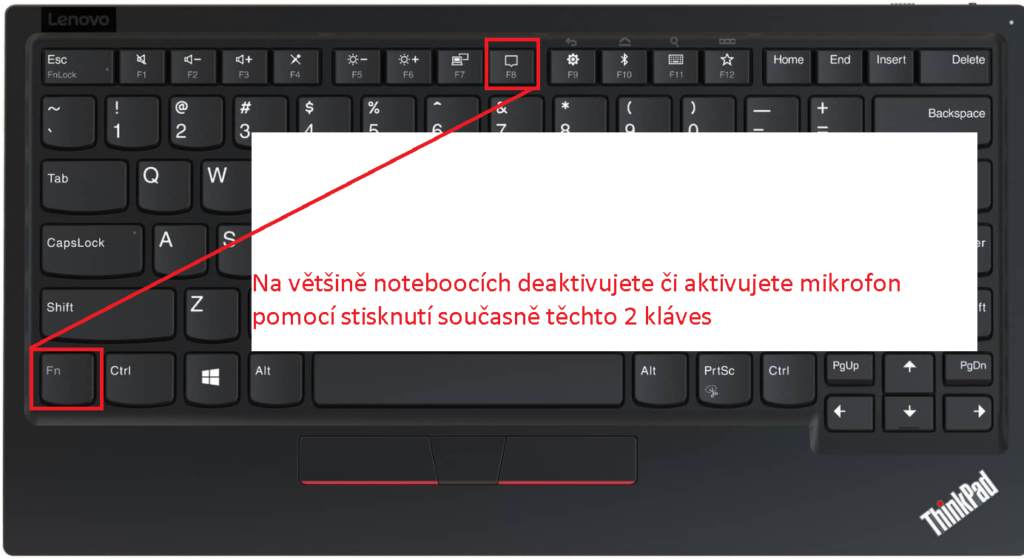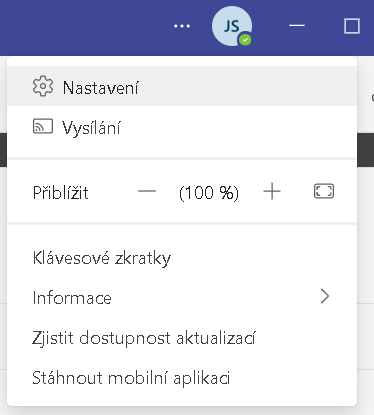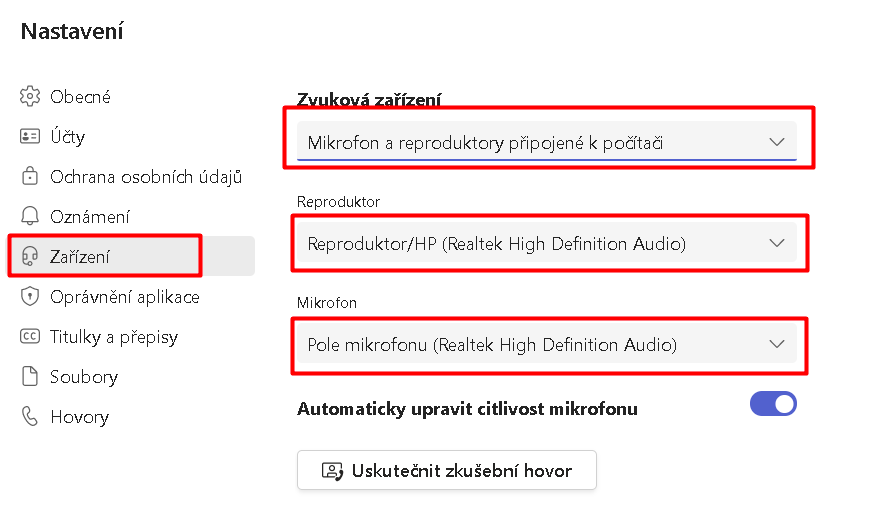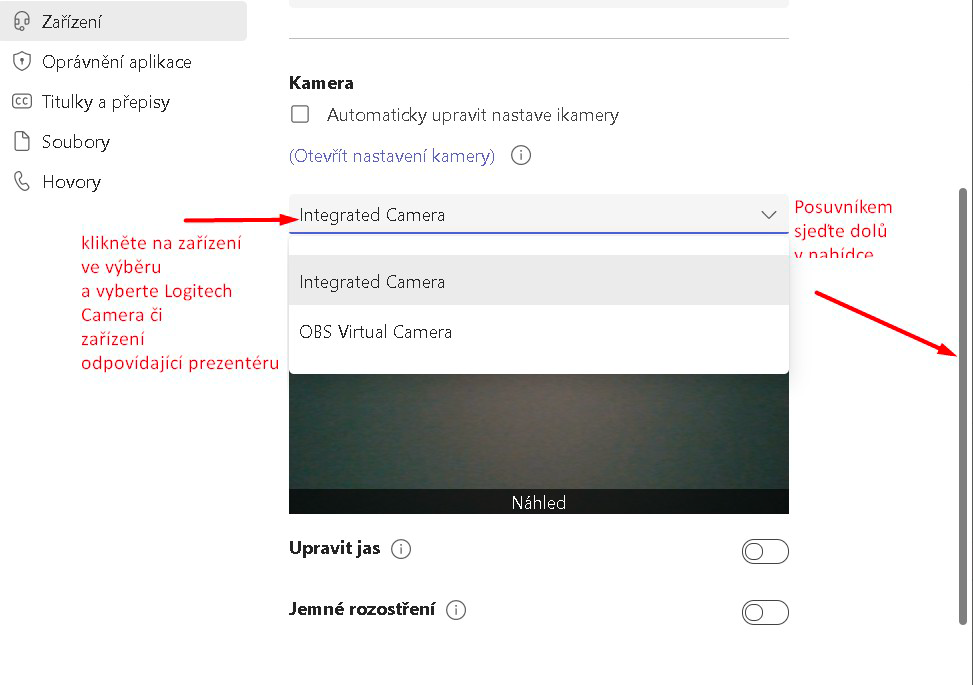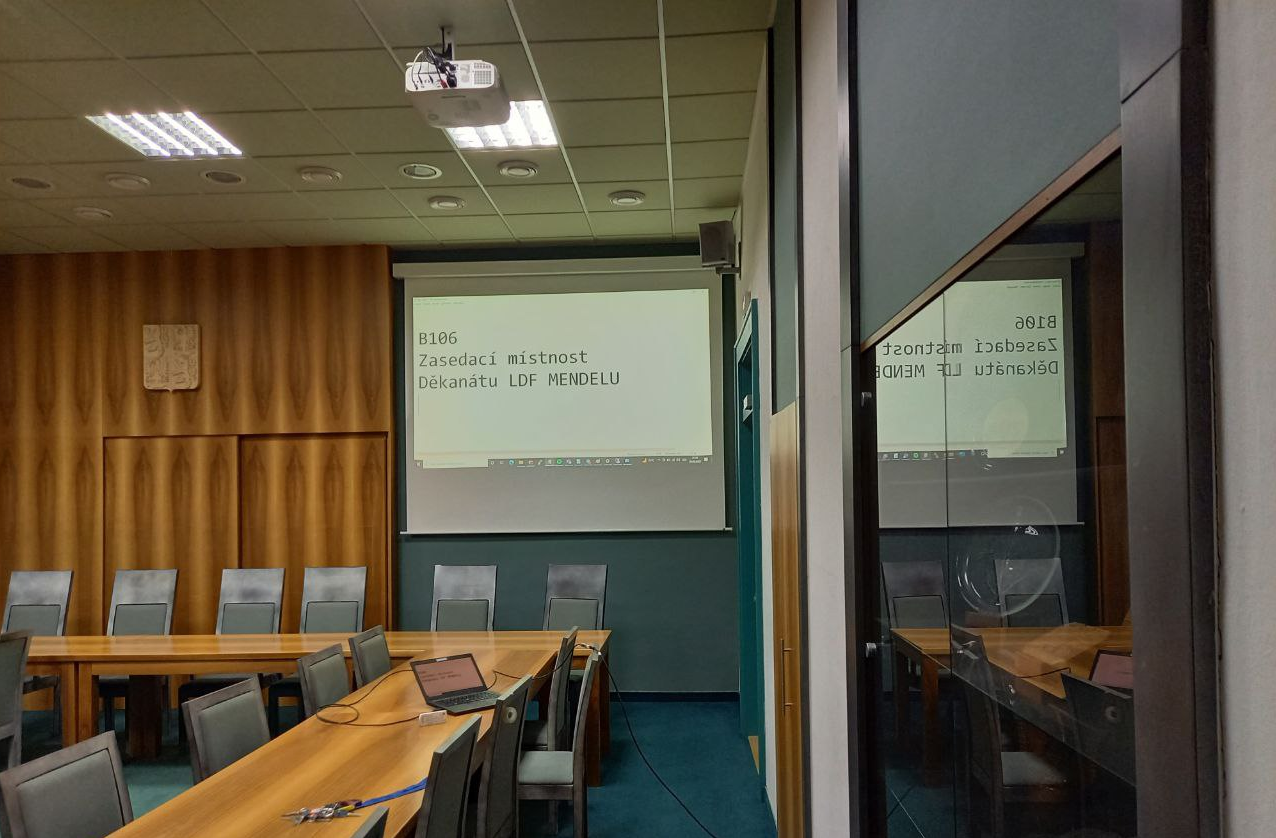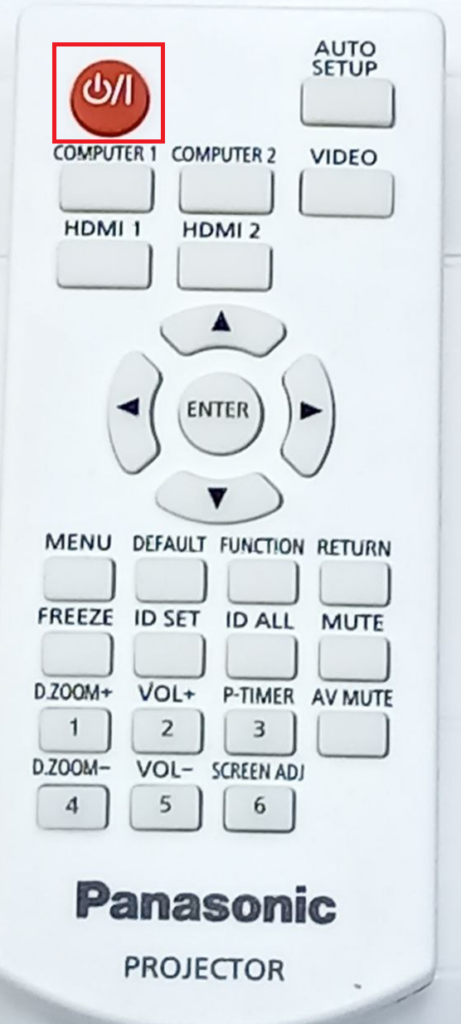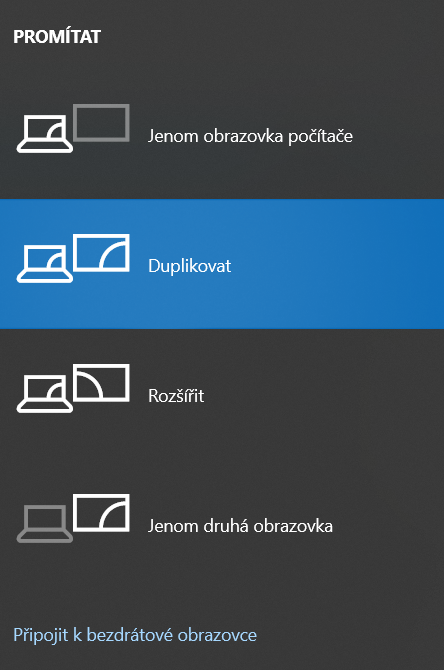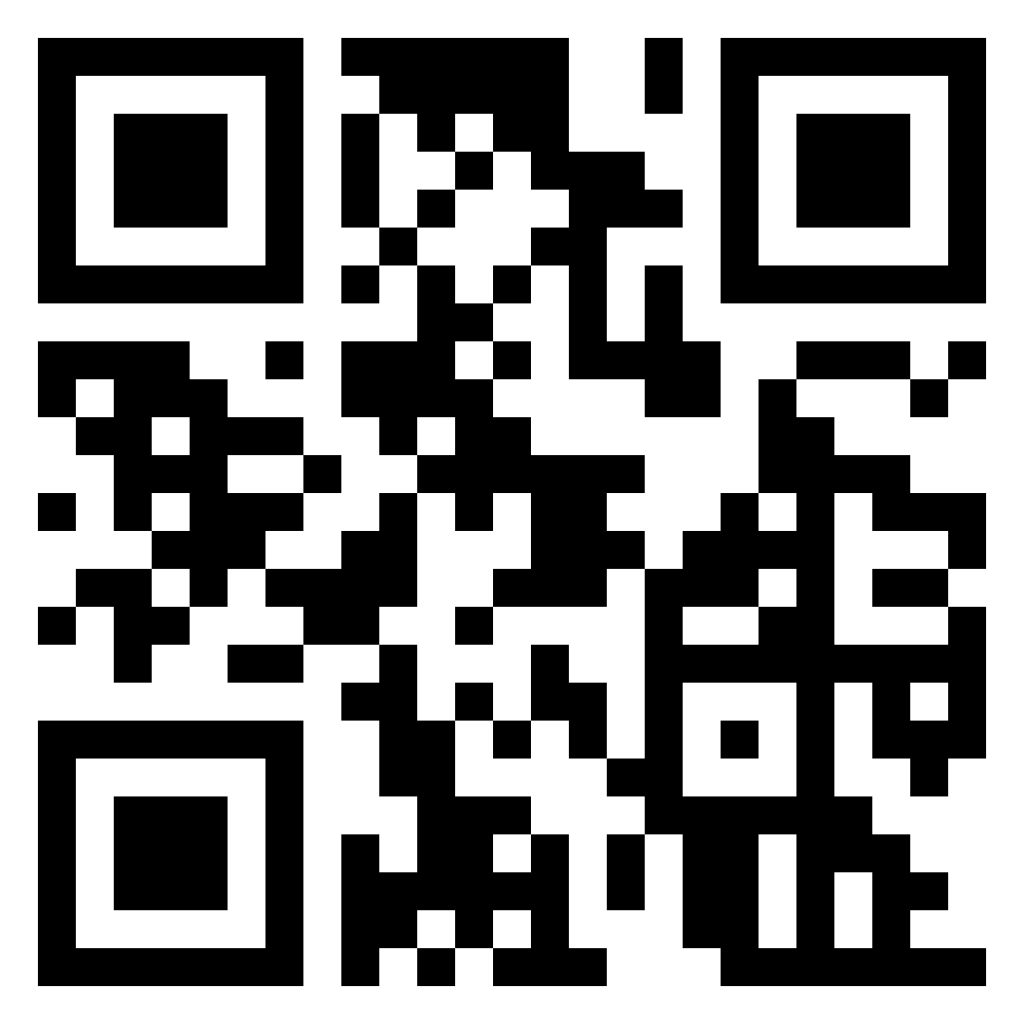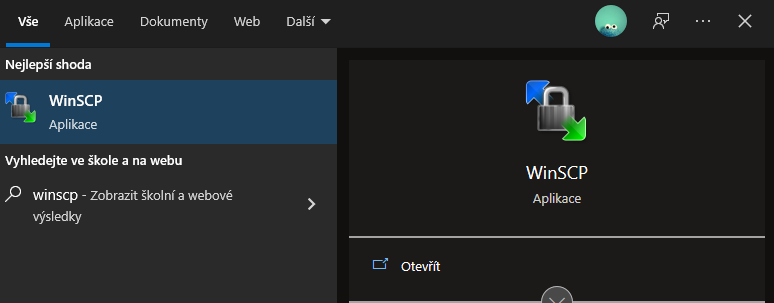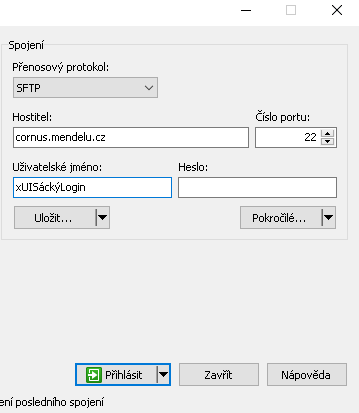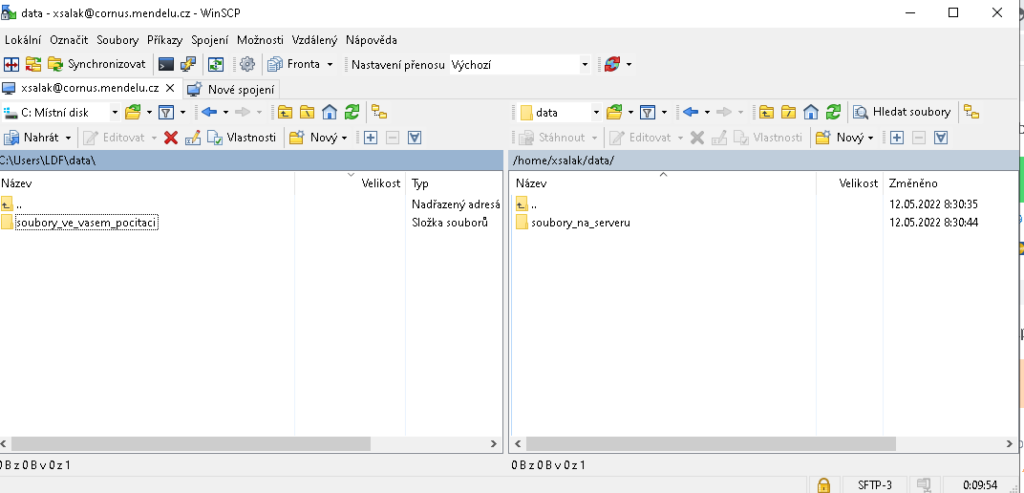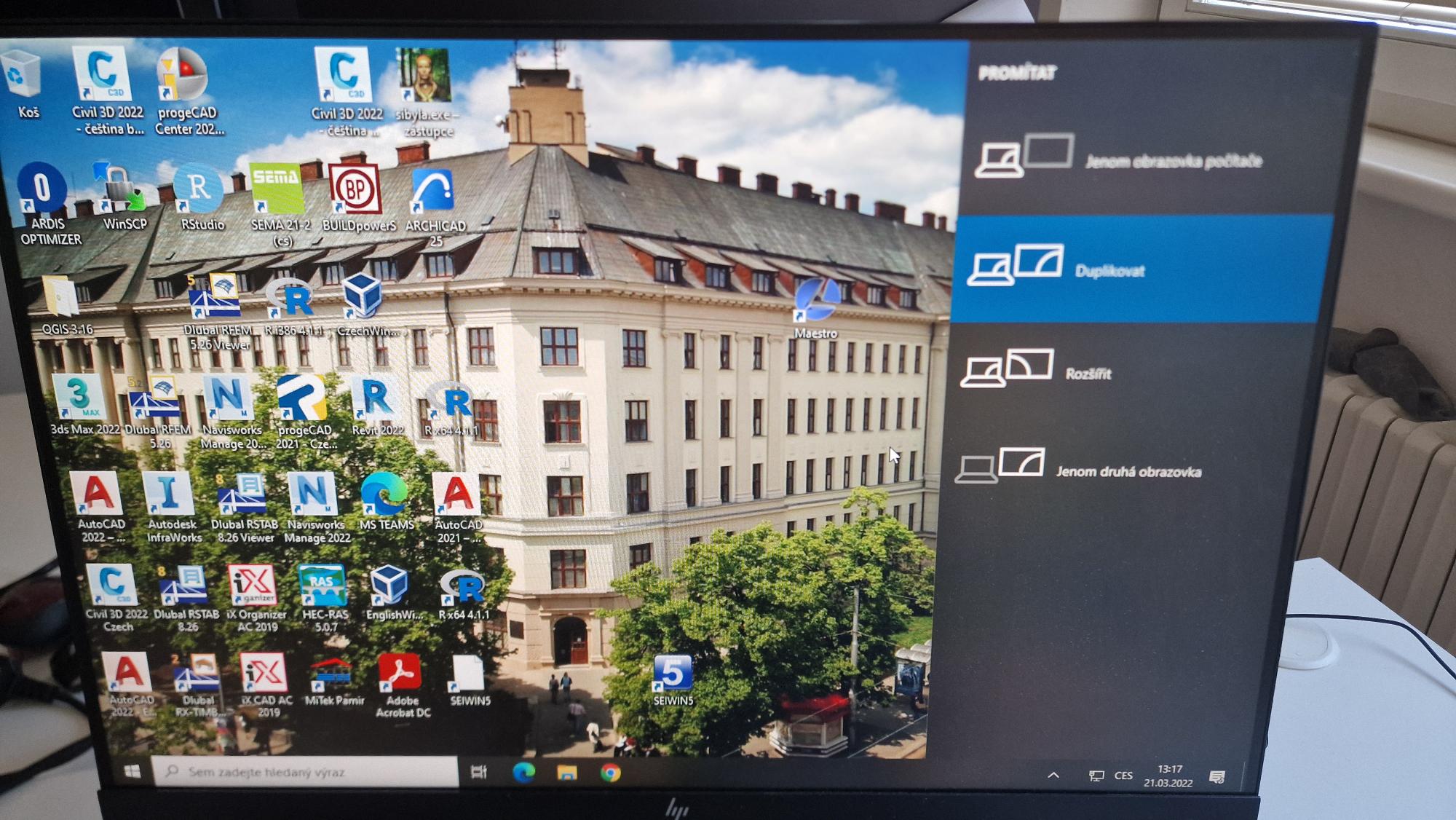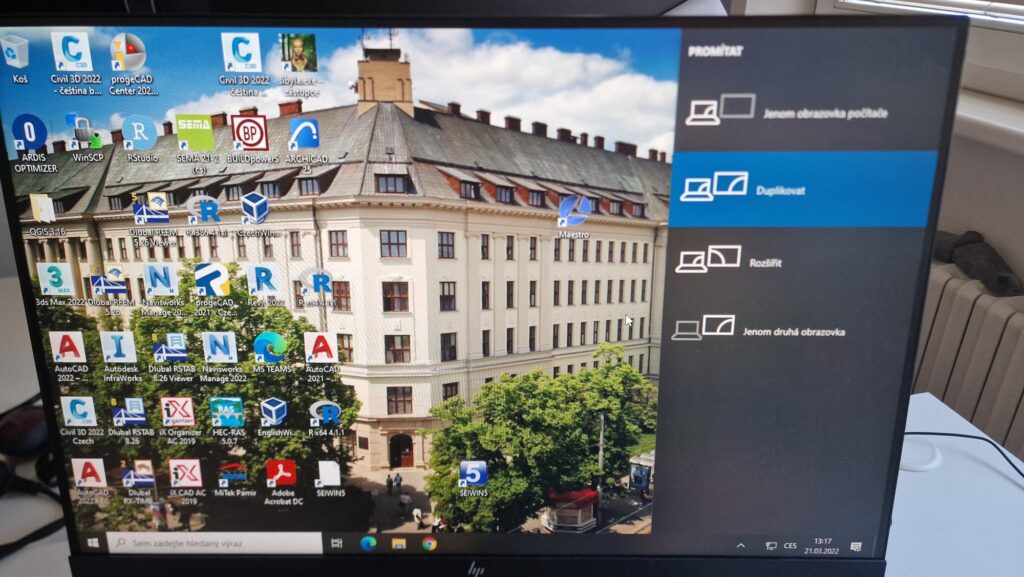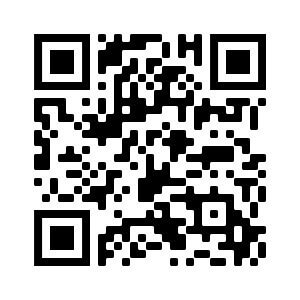Po nainstalování twinmotion na Windows 10/11 N, kde chybí media feature pack se může objevit tato nepříjemná chyba, která znemožní start programu.
Otevíráme terminál
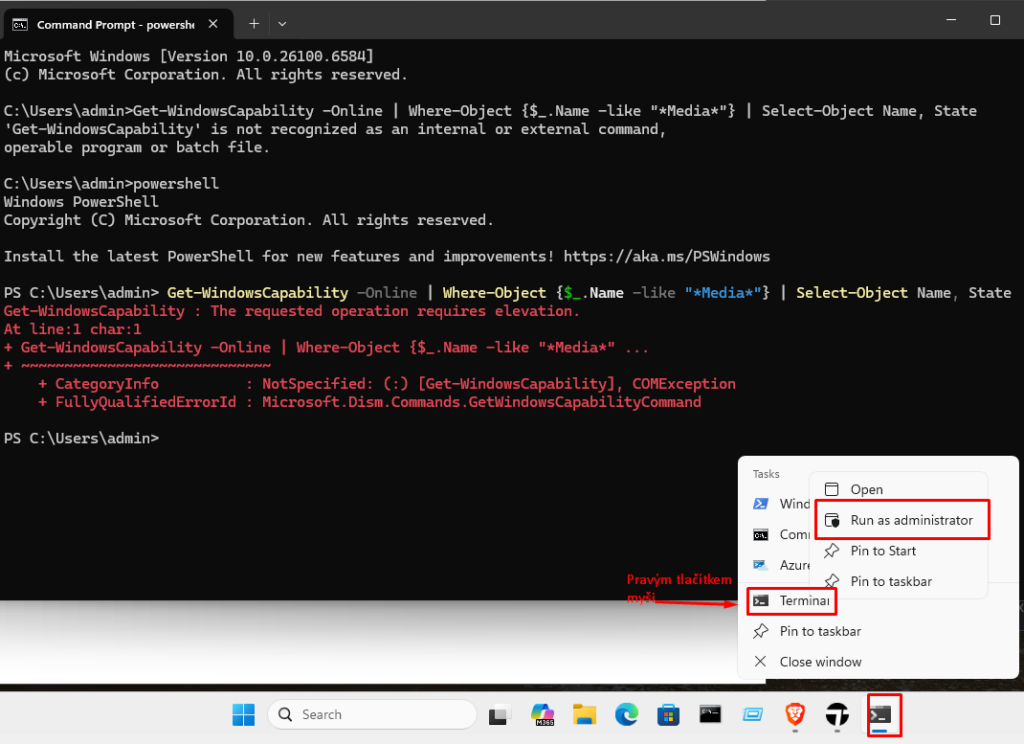
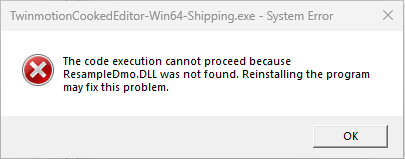
řešením je tento powershell skript, který můžete vzít, zkopírovat do schránky pomocí CTRL + C, otevřete terminál nebo napište do startu cmd, kliknete spustit s právy administrátora, otevře se terminál, napíšete powershell a dáte enter. A pak vložíte následující řádky a dáte enter:
# Zobrazí seznam volitelných funkcí obsahujících "Media"
Get-WindowsCapability -Online | Where-Object {$_.Name -like "*Media*"} | Select-Object Name, State
# Instalace Media Feature Pack
Add-WindowsCapability -Online -Name Media.MediaFeaturePack~~~~0.0.1.0
instalace:
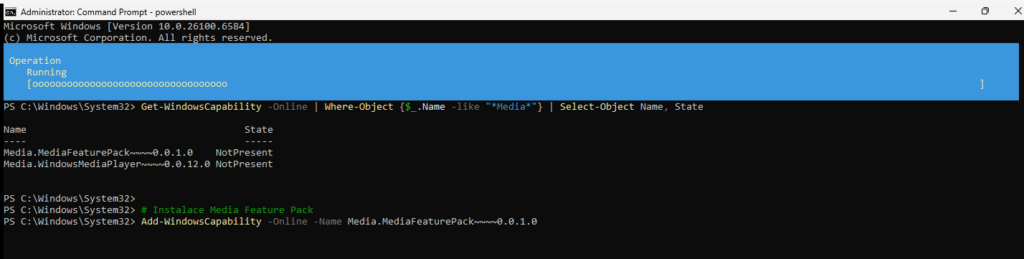
Co je to Media Feature Pack?
Více info pro zvídavé prozradí tento odkaz na oficiálních stránkách microsoftu.
Zavolání prvního příkazu po nainstalování + doplnění info o možné komplikaci

Potřeboval jsem po rebootu nainstalovat i Media.WindowsMediaPlayer, což mi ale odinstalovalo MediaFeaturePack, takže jsem znovu nainstaloval ten, rebootovat a po rebootu už vše běželo jak má, zde je důkaz:

Řešení problému
Po zadání příkazů musíte počkat několik minut, než dojde ke stažení a instalace této funkcionality. Potom restartujte počítač a mělo by vše fungovat, jak má.