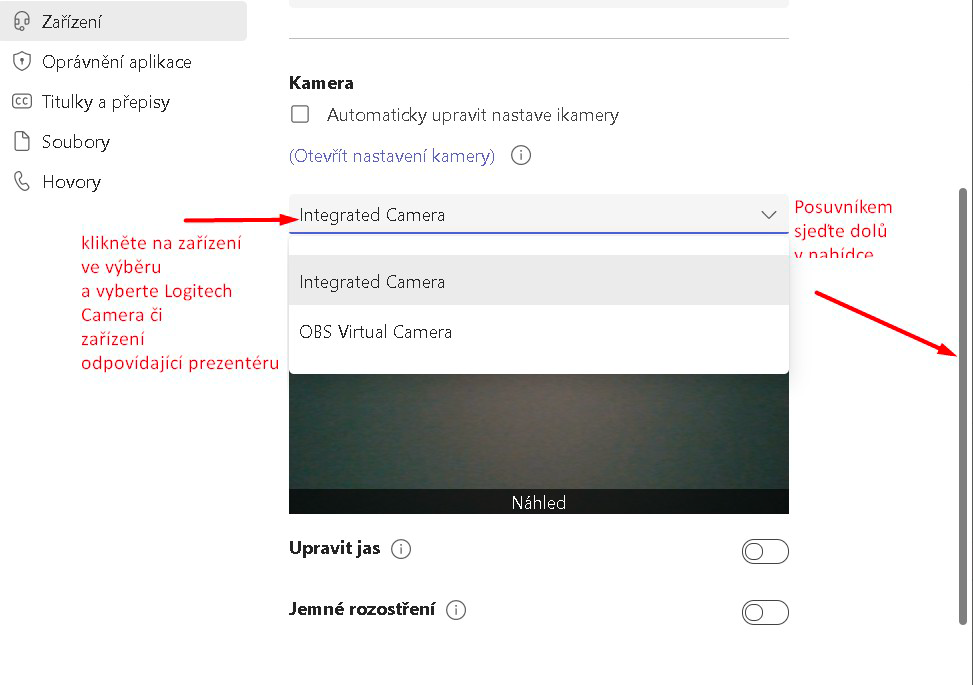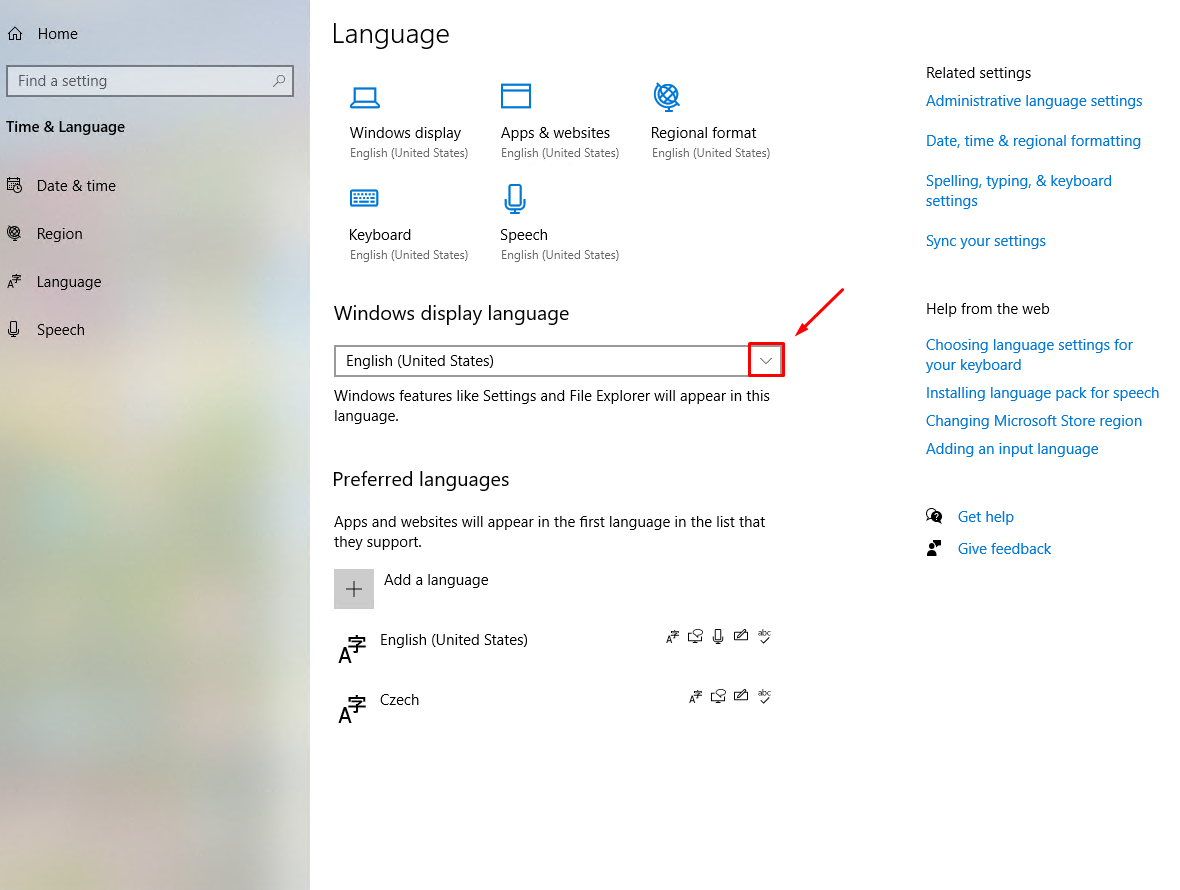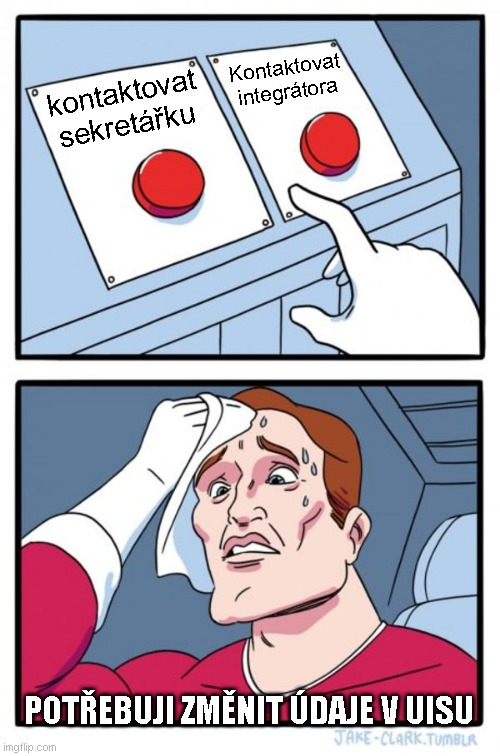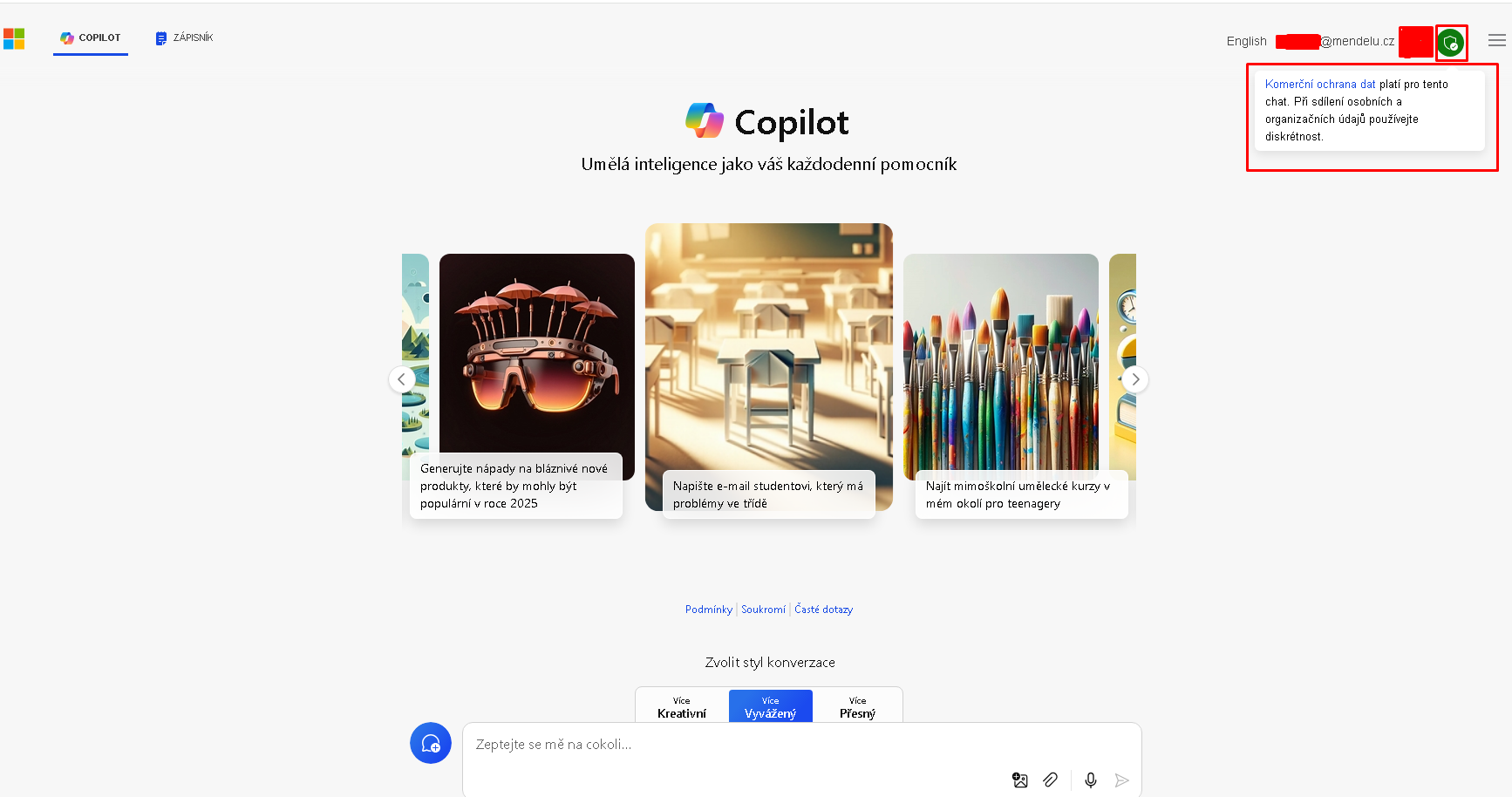B514: hotovo 26.9.2025
B46: hotovo 29.9.2025 (oznámena zrnící dotyková TV u tabule)
B41: hotovo 29.9.2025
T28: hotovo 29.9. 2025
T413: Nejsou na síti PC6 a PC10, jinak hotovo. (výuka začíná 6.10. 2025)
Jak si nastavit angličtinu na profilu / How to set up English on your profile
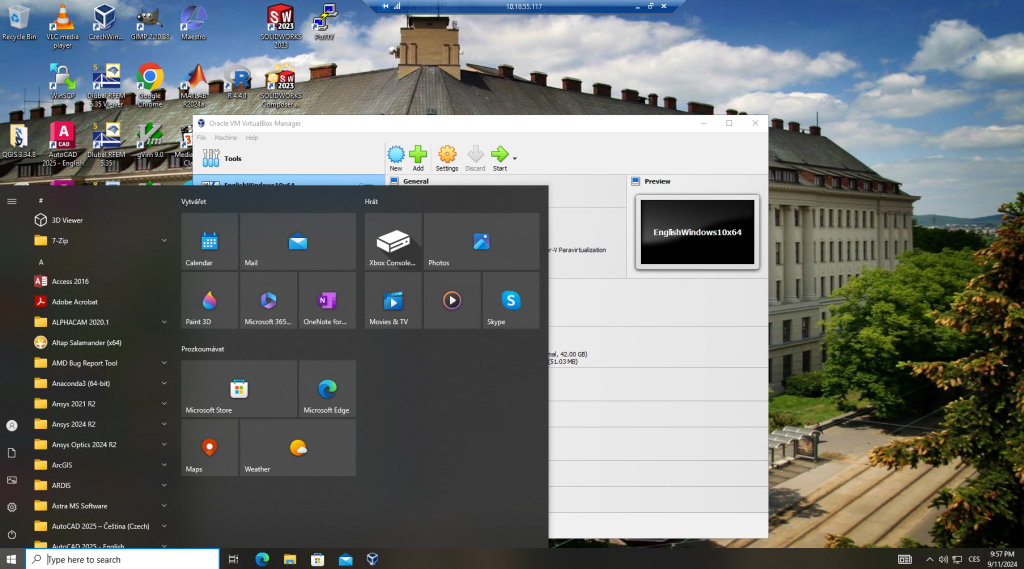
- Start / napíšeme lang a naběhne nám nabídka jazykové nastavení/
Start / type lang and the language settings menu will appear/
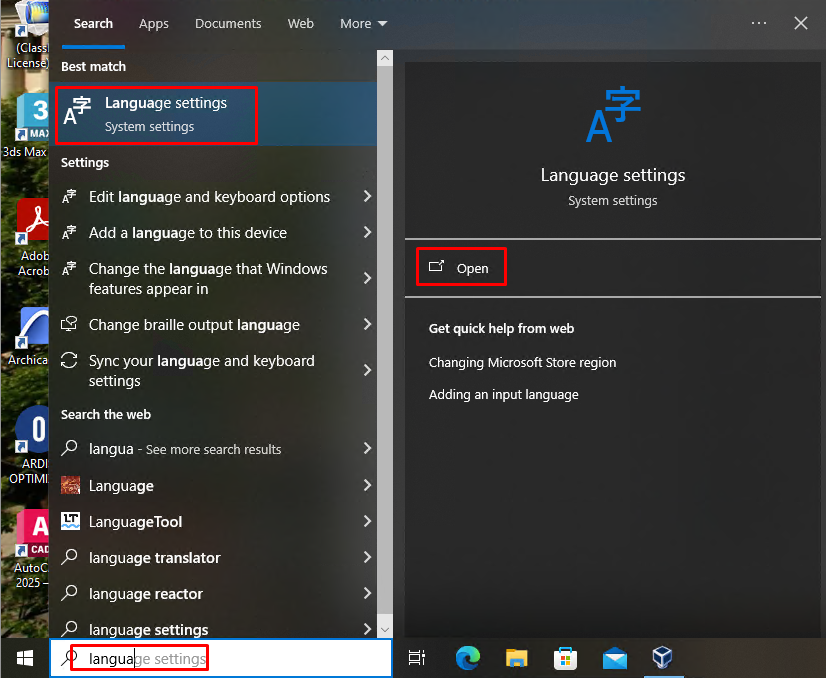
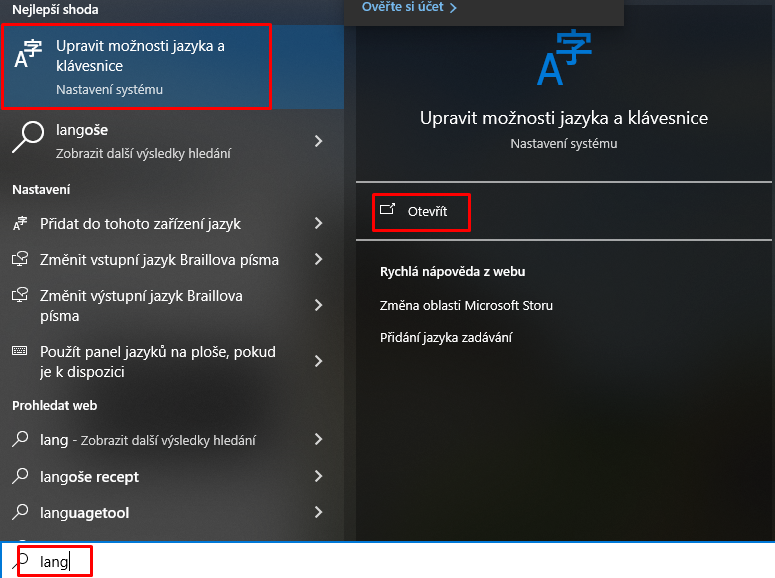
2. Klikneme na zobáček a vybereme námi preferovaný jazyk.
Click on the triangle and select your preferred language.
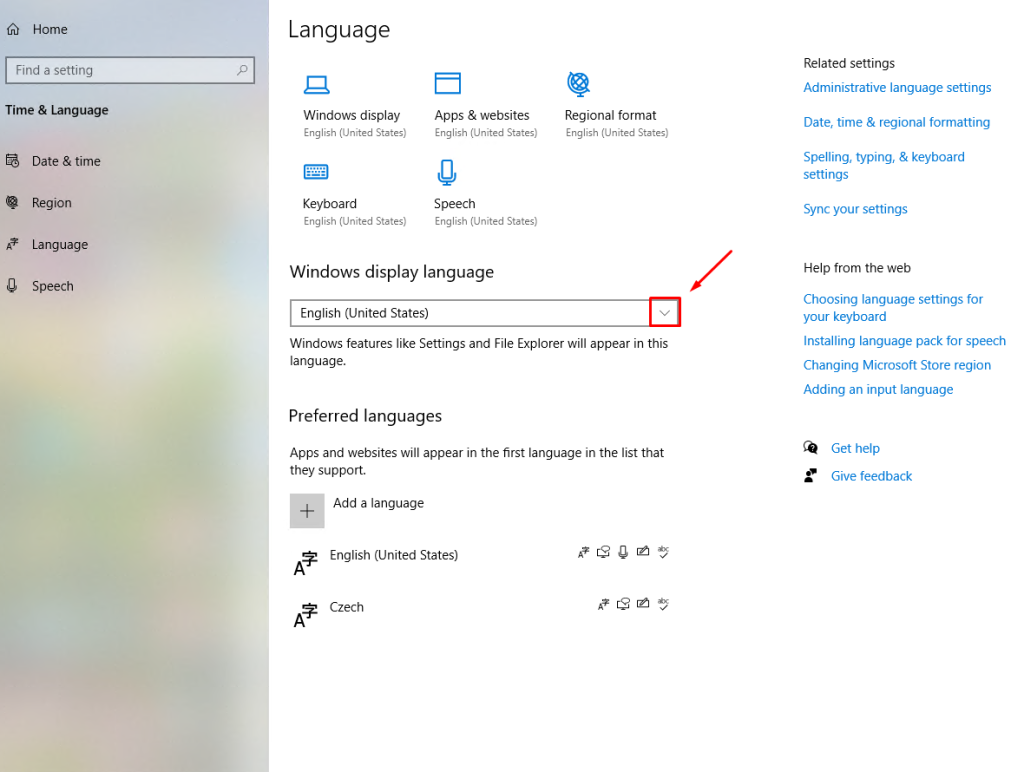
3. Pokud v nabízených jazycích není váš jazyk, přidejte ho.
If your language is not in the languages offered, please add it.
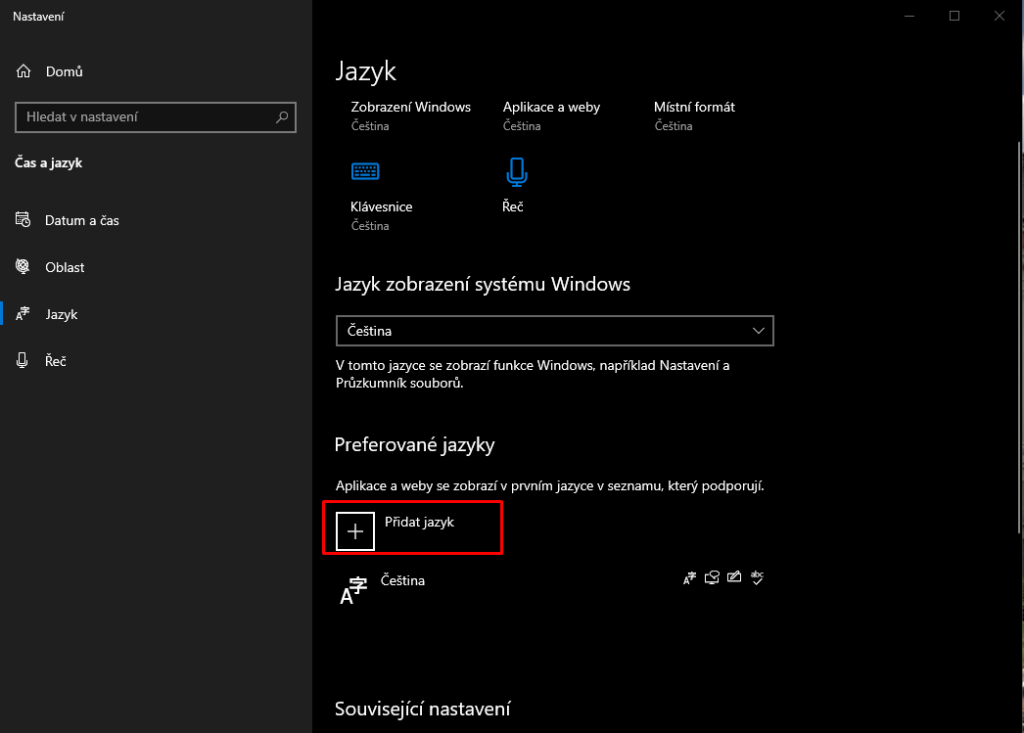
3. Odhlašte se a přihlašte.
Log out and log in.
Autocad 2025 CZ univerzitní licence
Po instalaci autocadu a připojení na VPN mendelu máte možnost po instalaci autorizovat svoji instalaci oproti našemu licenčnímu serveru larix2.mendelu.cz
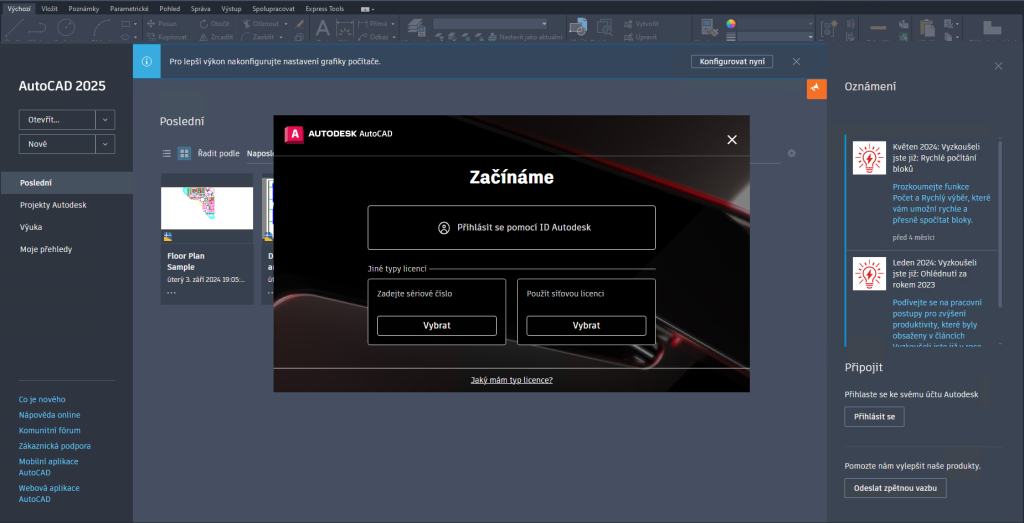
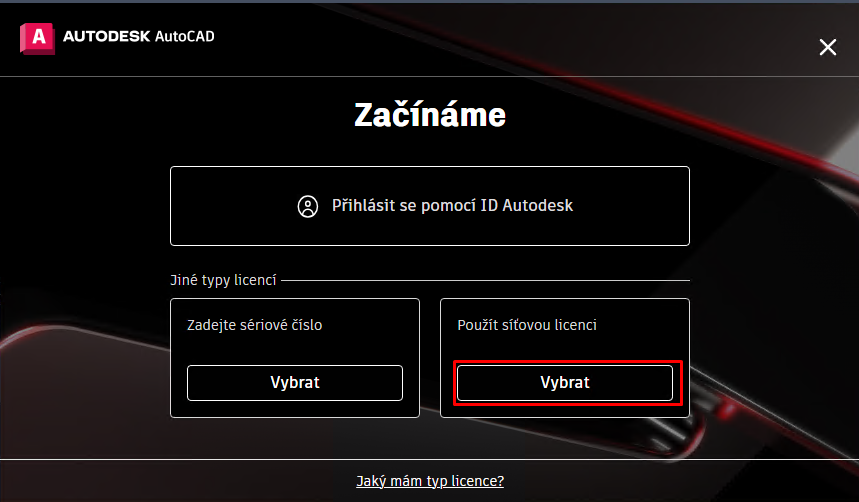
Redundantní licenční server:
2080@larix2.mendelu.cz
2080@larix3.mendelu.cz
2080@larix.mendelu.cz
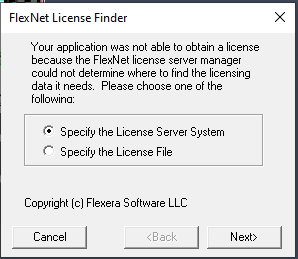
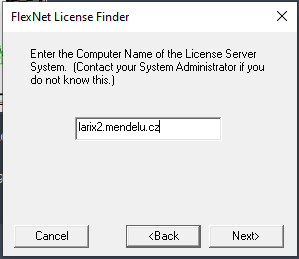
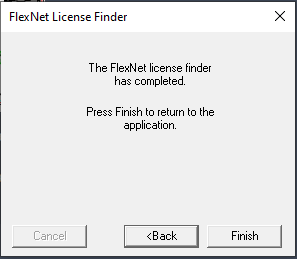
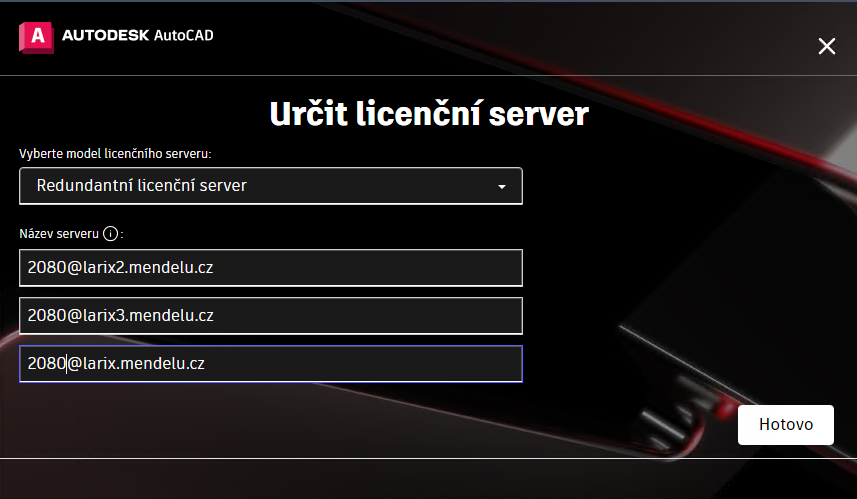
Jaké máme aktivní licence do 16.8. 2025
Autocad 2024
Autocad 2025
Autocad Civil 3D 2024
Autocad Civil 3D 2025
Revit 2025
Autodesk 3D studio Max 2024
Autodesk 3D studio Max 2025
Autodesk Inventor 2025
Autodesk Infraworks 2025
Autodesk Navisworks manage 2025
Pouze edukativní použití, nesmí jít o profesionální, nebo komerční použití. Pozor i věda a výzkum pro autodesk znamenají komerční účely
Licenční podmínky zde.
Překlad licenčních omezení do češtiny
Software a služby dostupné prostřednictvím vzdělávacího plánu lze používat pouze pro účely přímo související se vzděláváním, školením a výzkumem. Nesmějí být používány ke komerčním, profesionálním ani jiným výdělečným účelům.
Software a služby zpřístupněné prostřednictvím plánu Vzdělávání je možné používat k navrhování, vytváření a mentorování příspěvků do soutěží v navrhování sponzorovaných společností Autodesk. Další informace naleznete v části Požadavky na způsobilost pro studenty a pedagogy.
Studenti musí splňovat minimální věkové požadavky, aby se mohli účastnit vzdělávacího plánu.
Uživatelé mohou nainstalovat software Autodesk až na tři zařízení.
Kdo mi změní číslo kanceláře, pracoviště, telefonní kontakt v UISu?
Často kladené dotazy si žádají svou odpověď zde na webu. Vždy vám s tím pomůže vaše sekretářka ústavu. V UISu to vaše sekretářka najde v „Portálu SIF a OSSA“. Kdyby si sekretářka nevěděla rady, poptá se kolegyní z jiných ústavů.
AI v rámci univerzity zdarma: Microsoft Copilot
Kdo jste podstoupili hodně zajímavé školení od Microsoftu pro univerzity, už nepotřebujete číst tento článek, protože už všechno dávno víte.
V článku budu používat slovo AI, ale myslím tím ve skutečnosti LLM (Large Language Model). Technicky vzato se nejedná o umělou inteligenci z filmu Terminátor, která nás chce všechny zabít, ale jen o velmi propracovanou statistickou metodu, která skládá za sebe slova a slabiky (tokeny) podle největší pravděpodobnosti toho, jak za sebou následují slova ve větě. Čímž jsme si právě vysvětlili, proč vám AI může občas vědomě „lhát“.
Jak AI změní vaši práci?
Místo toho, abyste vykonávali a tvořili přímo to, co chcete vytvořit, to necháte vytvořit AI a pak už jen zkontrolujete a opravíte výsledky. Tím dosáhnete větší produktivity práce a stihnete více věcí/úkolů v kratším čase.
Jak začít?
Na následující adrese se přihlásíte jako do UISu a můžete vesele používat vaši vlastní AI.
https://copilot.microsoft.com/
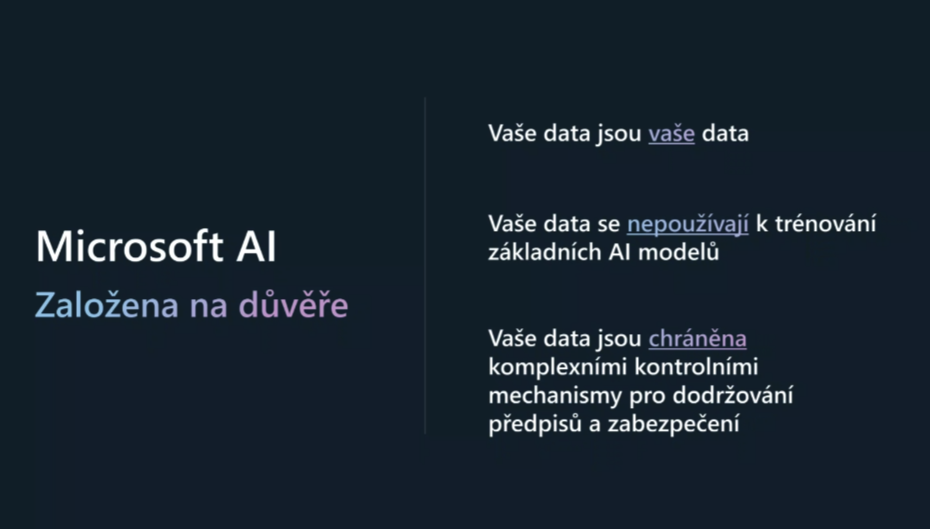
Pokud jste již přihlášení na o365.mendelu.cz, ani to nebude potřebovat přihlášení. Microsoft Edge prohlížeč (který stejně většina z nás používá jen ke stažení jiných prohlížečů, má tuto funkcionalitu zabudovanou v sobě).
Po přihlášení si všimnete vpravo nahoře zeleného štítku, to značí, že existuje vytvořená instance jen pro univerzitu, takže by se vaše data neměla dostat nikam do veřejného prostoru ve veřejném copilotu, protože tento copilot je pouze pro naší univerzitu. Pokaždé si to ověřte, přesto nikdy do AI nevkládejte citlivá uživatelská data, ale bavte se s AI obecně.
V zásadě to funguje úplně stejně jako ChatGPT, jenom je to ještě více nepřesné, než ChatGPT, proto se musíte snažit sepsat více konkrétnější dotaz s tím, co po AI chcete.
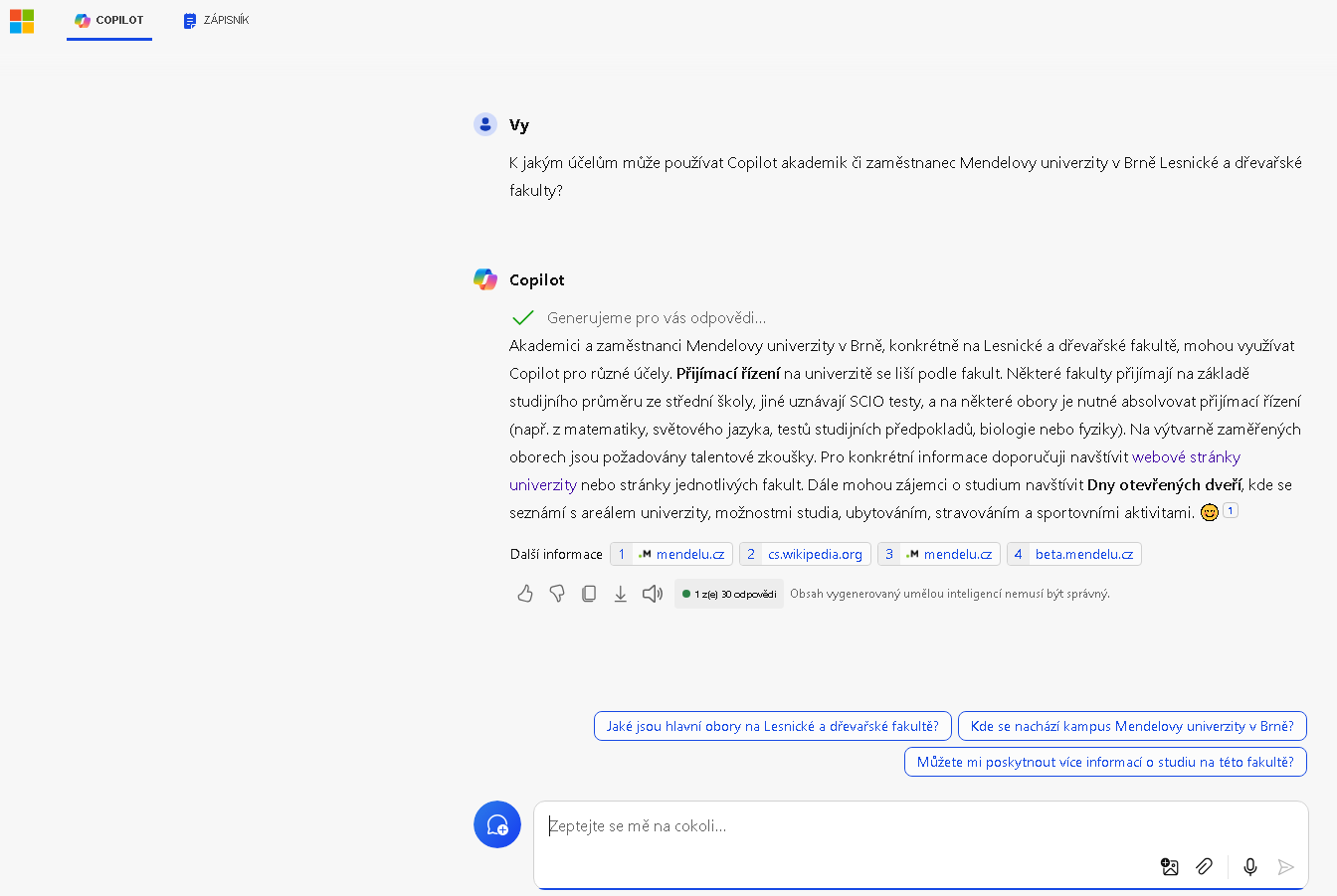
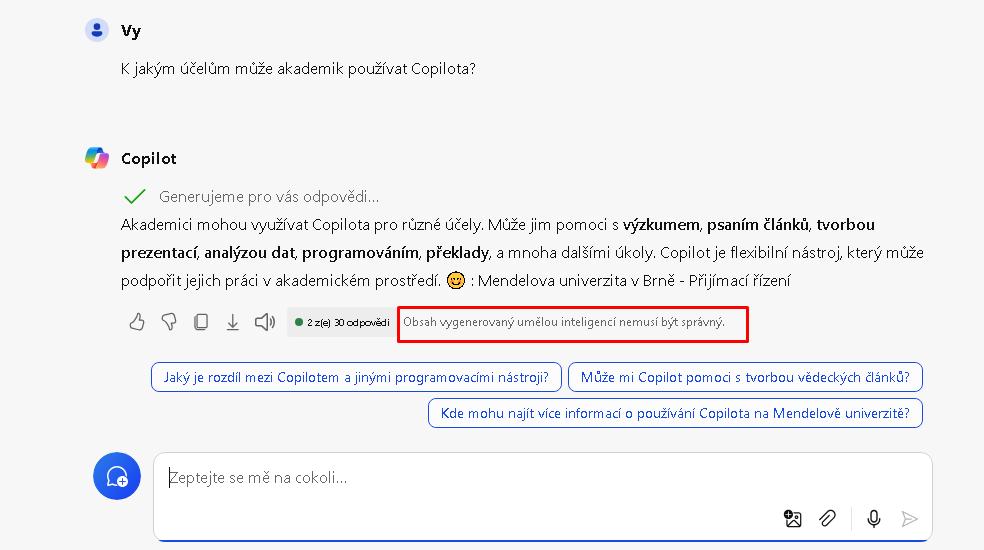

Navkládám sem pár nejužitečnějších slajdů pro ty z vás, koho školení minulo. Nikdy nepoužívejte Copilota pro osobní použití, protože používáte veřejný Copilot, používejte Copilot pro Organizace (přihlašování univerzitním emailem).
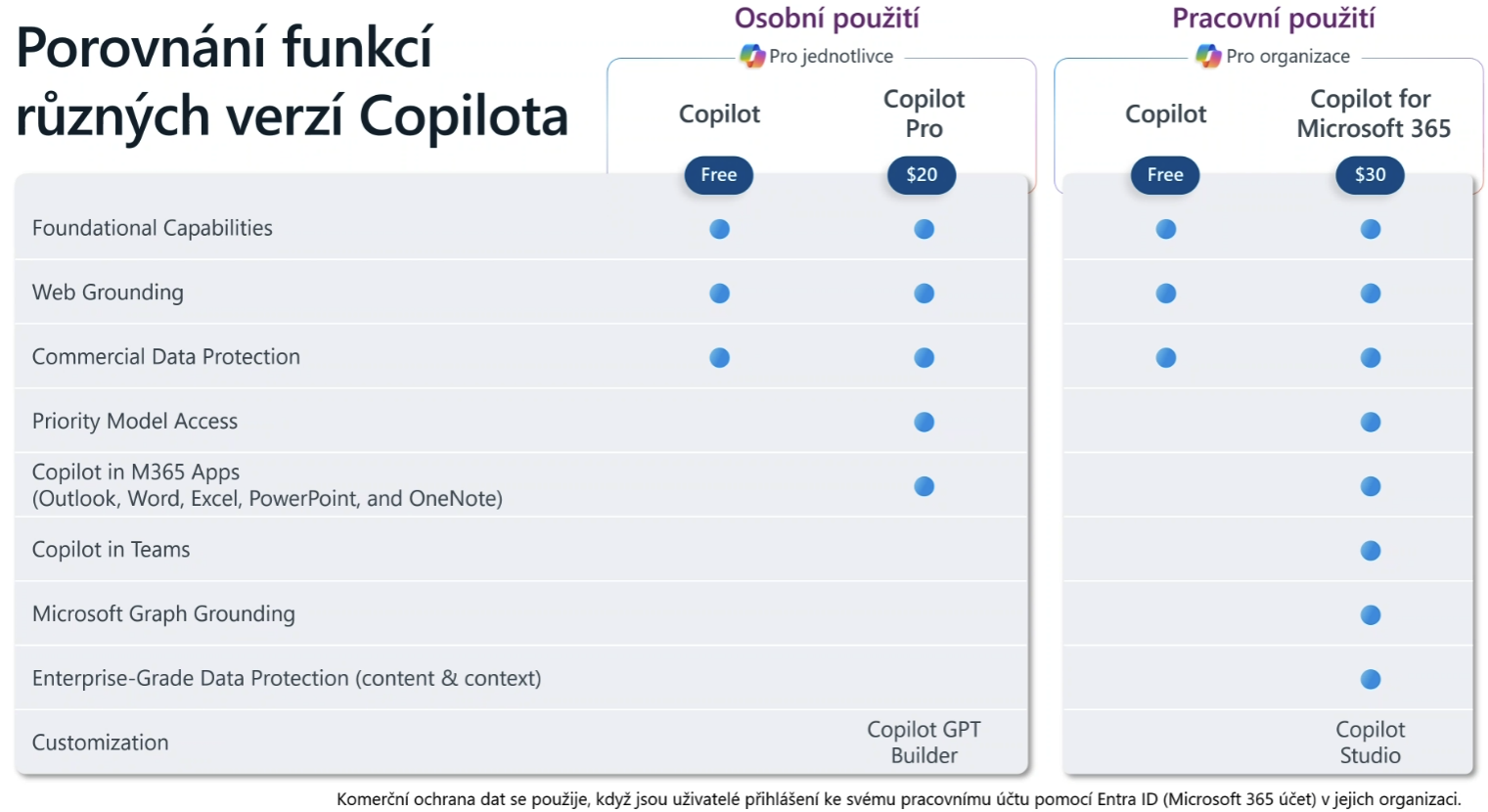
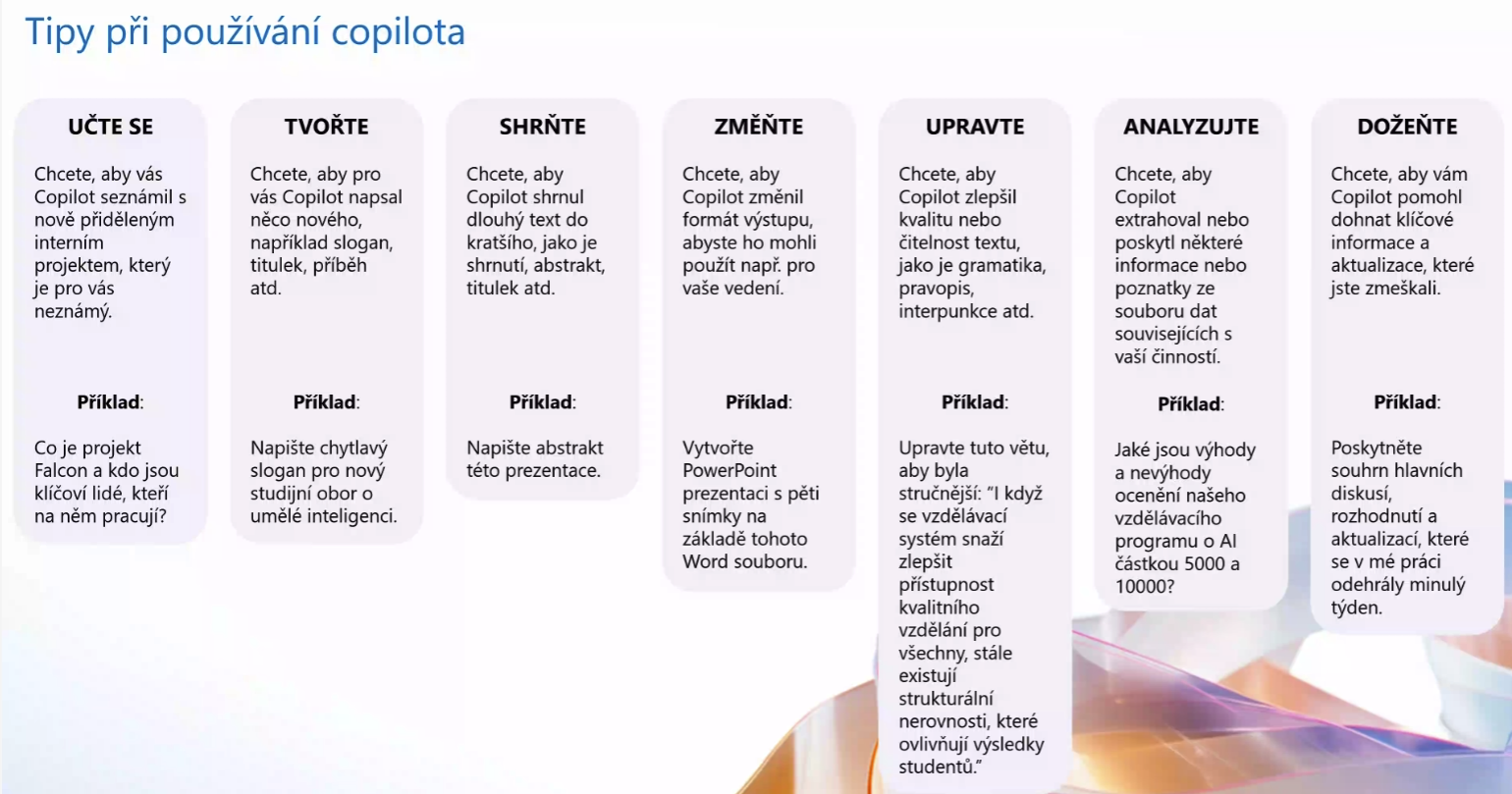
S čím vám AI může pomoci?
Vytváření shrnutí delších textů, vytváření oznámení, všech typů režijní komunikace, pokud se vám nechce číst nějaké dlouhé texty v angličtině, či jiném jazyku a potřebujete to tady a teď v nějaké rozumné formě pro čtení do češtiny, nebo chcete z anglického textu udělat stručný český výtah, kontrolu formální úpravy, práci se šablonami, práci s textem v podobě „řazení“, hledání synonym, vytváření zadání písemek, návrhy témat semestrálních prací, ověřování, že studenti nepoužili ve svých semestrálních pracích bez souhlasu AI k vypracování, když jste jim to pro tento účel semestrální práce nepovolili, nahrazování parazitických slov ve větách, překlady a vytváření stručných výtahů z delších textů za účelem zvýšení efektivity, a mnoho dalšího, kde už pouze kontrolujete, zda-li AI nevygenerovalo úplný nesmysl, který nemá s realitou nic společného.

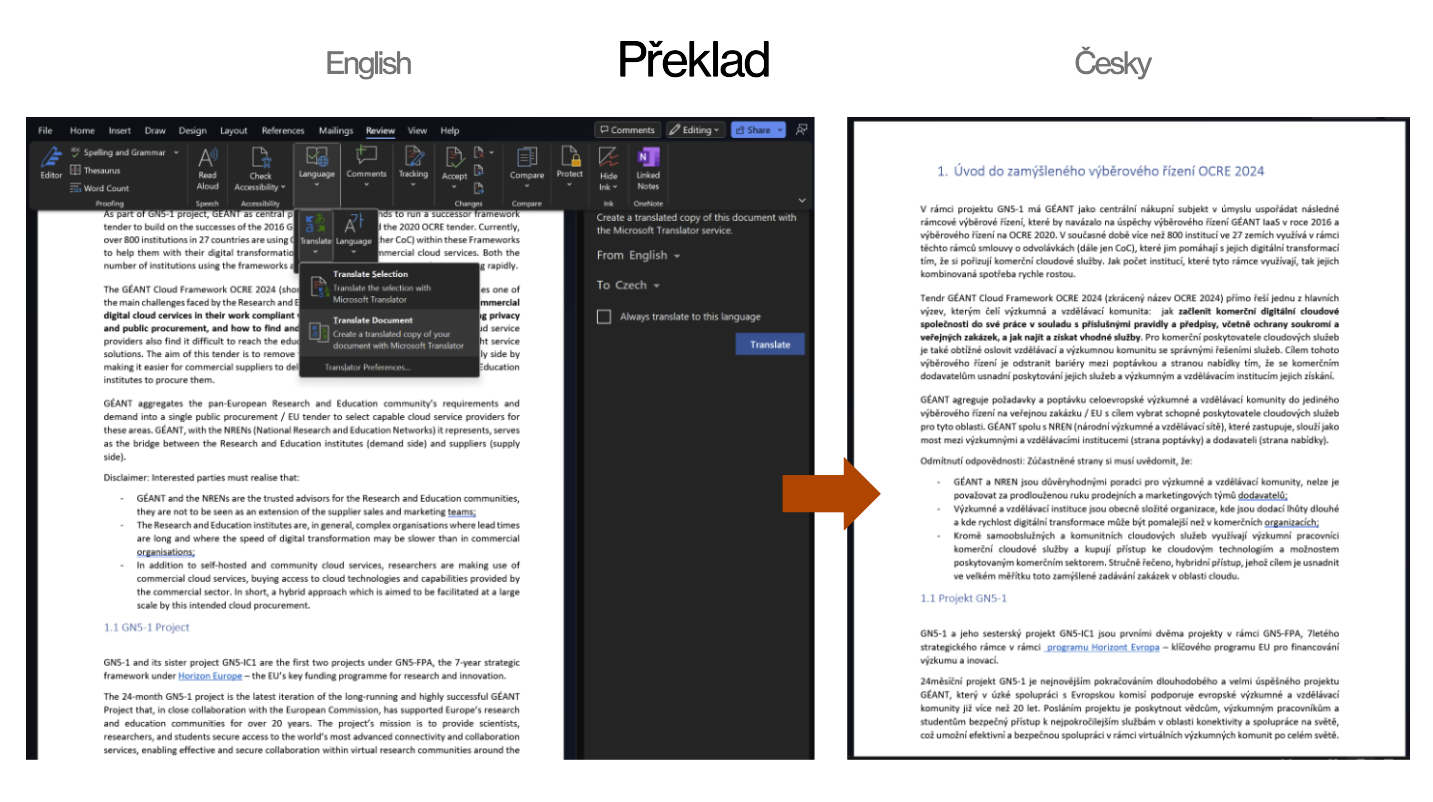
Jak donutím studenty nepoužívat AI?
Obecně se doporučuje a zaznělo to i na školení, vždy specifikovat, zda-li studentům umožníte na který z úkolů AI použít. Pokud chcete, aby se naučili počítat, k čemuž AI nevyužijí, ale umožníte jim použít AI na soupis shrnutí spočítaných výsledků a vygenerování odpovědi, je to v pořádku, protože cílem vaší výuky nebylo psaní odpovědi a shrnutí závěru, ale naučit je počítat. To, že k sepsání výsledků laboratorních výsledků využijí Copilot, který jen „přepapouškuje“ jejich dříve naměřené a spočítané výsledky jejich měření, neovlivní to, že se museli naučit měřit a spočítat výsledky a Copilot, či jinou AI už využijí jen pro režijní soupis slovního závěru. Závěr stejně musí zkontrolovat a ověřit, že vygenerovaný výsledek jejich závěru koresponduje s tím, co měli na mysli.
Pokud je cílem studenta, aby sepsal rešerži, kde mu bude AI halucinovat naprosté nesmysly, snadno to poznáte, pokud si to po sobě student ani nepřečte.
Pokud zadáváte studentům každý rok stejné zadání k vypracování nějaké eseje a vaše esej pro ně nemá hlubší přínos v jejich cestě studiem, nemůžete se na studenty zlobit, když se to budou snažit obejít, protože jim nikdo nevysvětlil, co bude přínosem toho, co se mají naučit a proč se to mají naučit. Vysvětlování, ukázka, kde se s tím setkají v praxi a správné zapropagování studentům toho, proč se něco učí a proč je to pro ně důležité, bude pro vás mnohem důležitějším nástrojem motivace, než kdy dřív.

V případě OSVT vám může Copilot sepsat automatizační skripty (vždy to zkoušejte na testovacím stroji a nechte si preventivně AI vysvětlit, co dělá který řádek), které udělají to, co potřebujete pro lokální hromadné zpracování nějakých dat, nebo automatizace některých úkolů, které momentálně musíte dělat ručně a bere vám to zbytečně čas, který můžete získat tím, že už místo vytváření, pouze zkontrolujete odvedenou práci jazykového modelu za vás.


Před 15 lety jste se učili googlit, teď se naučte promptit
Promptování, neboli správné zadávání a specifikování dotazu, u kterého chcete, aby za vás opakovaně přesně AI jazykový model odvedl rutinní práci či dle vašich požadavků odpověděl, bude součástí vašich základních IT dovedností ještě v tomto desetiletí. Na co vám nepomůže googlení a vyhledávání na internetu, to budete řešit s AI jazykovým modelem. V komerci vzniklad dokonce nová pozice s názvem prompt engineer. Specialista, který ladí programy tím, že vylepšuje dotaz, který se pošle do AI k zajištění vždy relevantní odpovědi.

Na co AI rozhodně nepoužívejte!
V současné chvíli 27.6. 2024 je drtivá většina AI modelů naprosto nepoužitelná v matematice (tímto zdravím ústav Matematiky, vás AI o práci rozhodně jen tak nepřipraví, připomínejte to prosím studentům), složitějších výpočtech, práci s časovými jednotkami, řešení složitějších slovních úloh, matematicky přesné výpočty, informace o počasí, předpověď počasí z AI jazykového modelu bude mít zhruba stejnou informační hodnotu, jako věštění z kávových sedlin.
Vždy po AI kontrolujte, co z toho vylezlo
Vysvětlíme si to na následujících obrázcích.



Máme i fakultní AI?
Ano, máme, dost možná první trvale fungující na univerzitě. Je trošku ekologičtější v tom, že po zadání vašeho dotazu „negriluje“ výkonné grafické karty, které spotřebují stovky wattů elektřiny, ale „jen“ 2x 55W procesory ze serverů, které máme od seznam.cz z minulého roku. Má to však háček. Odpověď netrvá jednotky vteřin, ale spíše do 10 minut a je přístupná pouze z univerzitní VPN. Když jsem sledoval spotřebu operačních pamětí, zastavilo se to u 218GB RAM a 32 procesorových vláken běžících na 100% po dobu 10 minut, generování odpovědi.
http://195.178.75.234:7860/ <- jedná se však o BETA verzi, počítejte s chybovostí
Jedná se o jazykový model Vicuna 33B s open-source licencí, výstupy z tohoto modelu tedy můžete použít i pro komerční účely. Funguje kromě angličtiny i čeština, slovenština, španělština. (další jazyky nezkoušeny)
Na dotaz, kdo je tajemník LDF Mendelu, jsem se bohužel dozvěděl, kdo jím je na LDF, ale na úplně jiné univerzitě.
Osobně vidím v budoucnu přínos např. pro studijní oddělení a možnost předgenerování často kladených dotazů z opakujících se emailů od studentů, na které jim „automat“ odpoví i o půlnoci, o svátku, o víkendu. Tam ale ještě nejsme.
Vývoj fakultní AI se tedy bude pravděpodobně ubírat směrem vlastního modelu, který bude pravidelně „učen“ z dokumentového serveru, webových stránek fakulty a veřejně dostupných informací.
Atlas DMT kresCOM.exe chyba klíče (0) – řešení
Po spuštění nainstalovaného Atlas DMT, se zobrazí hláška níže. Free verze běží OK, ale ta vyžadující licenci, nikoliv.
Je to nejotravnější chyba na světě, když nevíte, jak ji vyřešit a v tomto článku si ukážeme, jak to vyřešit do 2 minut:
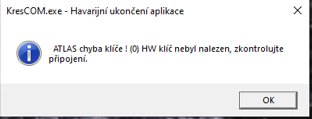
Otevřete webový prohlížeč, nebo klikněte na této stránce na http://localhost:1947 kde by vám měla naběhnout stránka podle obrázku níže.
Patrně vám tam chybí licenční server sorbus.mendelu.cz
ten tam vložíte na další řádek, nebo klidně na první řádek, dáte submit, ověříte si, že je program vypnutý, nebo restartnete počítač a po restartu zkusíte program nastartovat a měl by startovat už bez problémů.
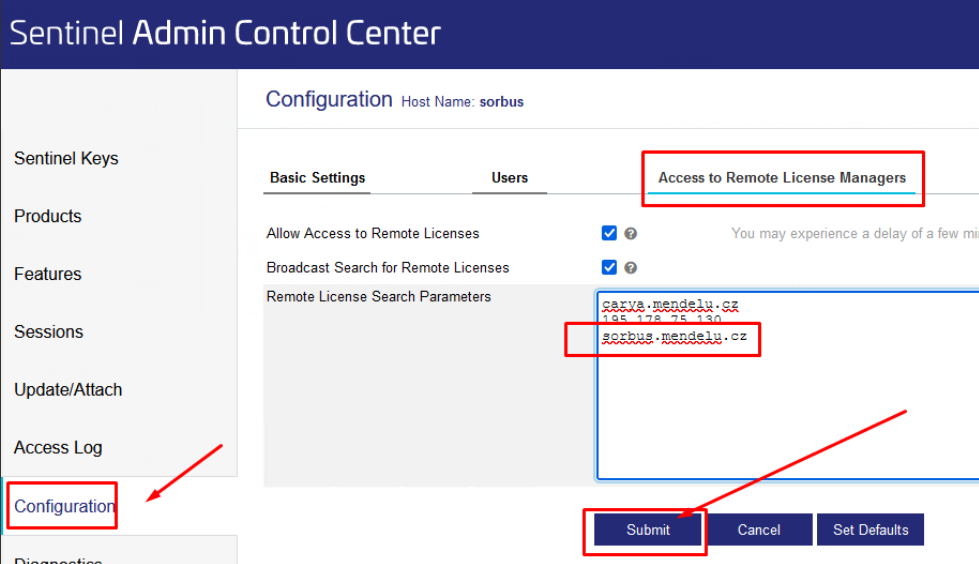
Tento program máme bohužel jen pro přednášející a na učebnách.
Proč Upgrade na Windows 11 nemusí být během semestru ten nejmoudřejší nápad
Někteří z vás již zkušenost měli, někteří nad tím jen uvažují. Sepíšu vám důvody, proč nechcete zatím před ukončením podpory Windows 10, přecházet na Windows 11 v době, když se potřebujete na váš počítač plně spolehnout a rozhodně ne během semestru.
- Začíná semestr, potřebujete mít programy funkční, hotové, aktivované, váš počítač/notebook stabilně fungující bez modrých obrazovek smrti (dále jen BSOD). Teď už nemáte čas přecházet na novější windows, počkejte si raději až po zkouškovém, až bude uzavřený semestr, všechny resty hotové, odevzdané, data zazálohovaná a v létě čas na řešení problémů.
- Z pozorování v okruhu známých, kdo na Windows 11 upgradoval svůj stroj, tak později spíše litoval (BSOD při používání, BSOD při startu PC, nutnost lozit do BIOSu a zakazovat TPM zařízení, aby stroj nastartoval do Windows). Podobnou zkušenost si mohli zažít uživatelé Windows 10, když Windows 10 byly na trhu první jednotky let a každý další půlroční update způsobil nefunkčnost nějakých ovladačů, nefunkčnost celého systému, nefunkční programy, nestabilitu programů, nemožnost nastartovat nějaké dříve známé, funkční programy, nekompatibilitu s verzemi programu, které uživatelé používali. Já sám tenkrát zažil nepříjemné situace, kdy se stáhla aktualizace na Windows 10 na 42 počítačů ve 2 učebnách a ta způsobila vyřazení z provozu obou učeben.
- Je semestr, nedělejte žádné zásahy do svých počítačů/notebooků, které by mohly ohrozit bezpečnost a ztrátu vašich dat. Upgradem na Windows 11 momentálně nepřidá rapidní nárůst výkonu, počítejte spíš s problémy s kompatibilitou vašich starých programů a stabilitou systému, který nemusel být testován v kombinaci s vašim hardwarem, což je jedno z dalších rizik, proč uživatele na toto upozorňuji, kdykoliv je na trhu nejnovější verze čehokoliv, od programů, až po operační systémy.
- Pokud vám jde o co největší stabilitu, přecházíte na nejnovější verze operačních systémů až tehdy, když končí doba podpory vašeho stávajícího systému, nebo pokud vás k tomu nenutí výrobce programu, který nutně potřebujete k používání na vašem stávajícím počítači. I tak přesto počítejte s problémy a zachraňte si všechna data předtím, než se o upgrade na novější verzi systému pokusíte.
- Bohužel mnoho lesáckého softwaru má problém běžet na windows 10 kvůli kompatibilitě, natož na Windows 11, kdy očekáváme podporu zpravidla do 2 let vypršení podpory Windows 10.
- Windows 10 jsou stabilně podporovaný operační systém ještě do 14.10. 2025
Já už ale mám Windows 11 s novým počítačem
Pokud máte nejnovější Windows 11 s novým počítačem, tak už nemáte na výběr. Výrobci, kteří prodávají svoje notebooky či počítače již s Windows 11 musí garantovat kompatibilitu s nejnovějším operačním systémem, což váš stávající starý počítač, být právě proto nemusí, ačkoliv není vyloučeno, že upgradem na Windows 11, může váš počítač běžet i přesto bez problémů. Máme však informaci o jednotlivcích na fakultě, kterým upgrade na Windows 11 velmi zkomplikoval fungování.
A když si koupím Windows 11 na doma?
Doma si dělejte s vaším počítačem, co chcete. Na herním počítači, vás tolik netrápí, když se vám počítač jednou za den zrestartuje, protože zábava není práce. Tak jako v minulosti, i dnes se množí na youtube videa, kde je srovnáván výkon ve Windows 10 a Windows 11 právě ve hrách, jako např. následující video:
Beru na vědomí, i přesto chci Windows 11 vyzkoušet
- Zazálohujte si všechna data. Uložte si je do onedrive na o365.mendelu.cz
- Uložte si nejdůležitější data ještě na nějaké další místo mimo počítač/notebook, na kterém budete provádět upgrade.
- Čas na očistu, odinstalujte programy, o kterých víte, že už je nebudete nikdy potřebovat, smažte data, která nebudete potřebovat.
- Ověřte si, že máte na disku alespoň 40GB volného místa, než se o upgrade pokusíte
- Provádějte upgrade až tehdy, když ho nebudete potřebovat (léto, okurková sezóna)
- V případě totálního selhání mějte připraven náhradní stroj, na kterém jste schopni alespoň odbavovat nejdůležitější práci a odpovídat na emaily. (mobilní telefon s MS Teams a emailovým klientem, Tablet, notebook/stolní počítač, počítač jiného člena rodiny, na kterém vám vytvoří druhý uživatelský účet jen pro vás atd…)
Jak vytvořit tým na MS Teams
Vlevo v Teamsech klikněte na Týmy:
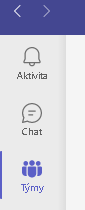
Vpravo nahoře klikněte na „Připojit se k týmu nebo vytvořit nový“:
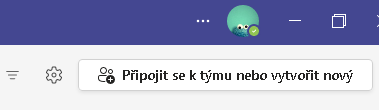
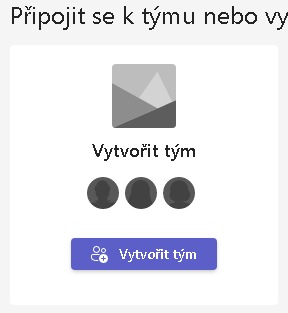
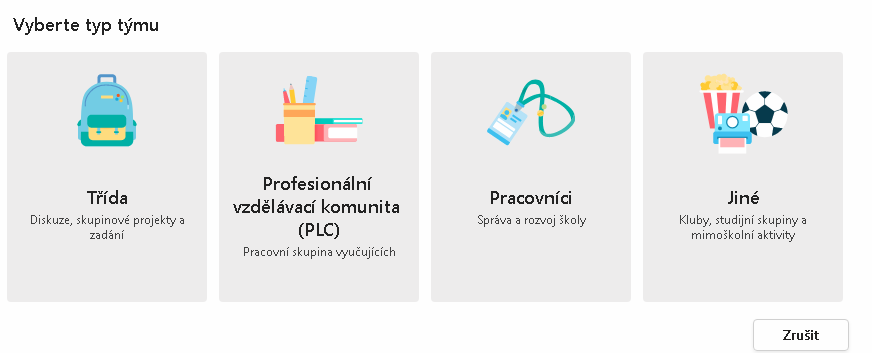
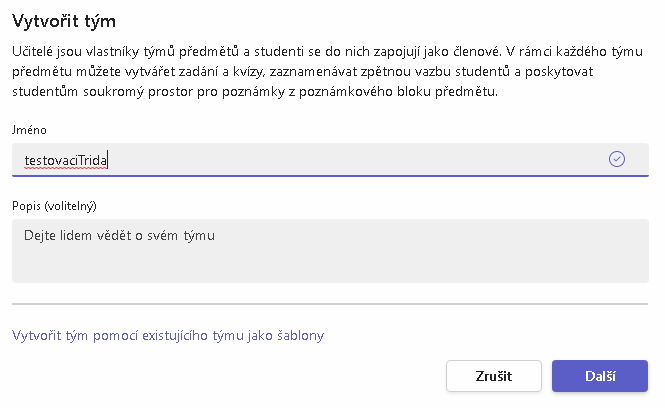
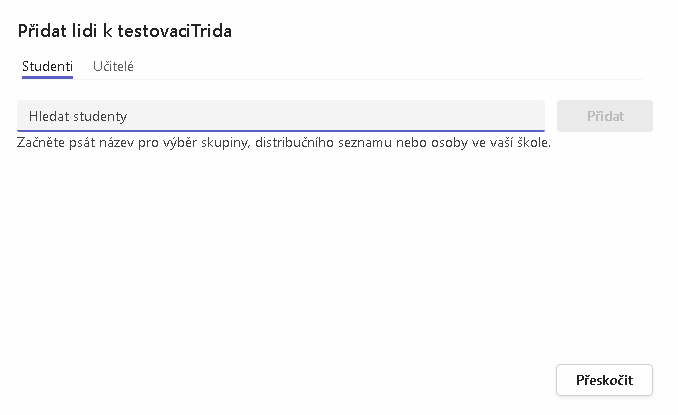
Pokud máte informaci o skupině studentů
Po založení týmu klikněte na logo 3 teček vpravo nahoře a vyberte Získat odkaz na kanál:
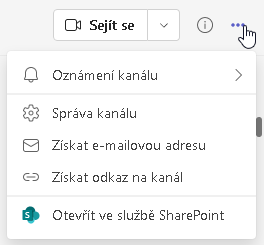
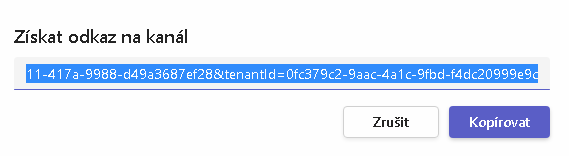
Odkaz na kanál dejte zkopírovat a pošlete ho studentům hromadným emailem, ať se připojí do Vámi založeného týmu, pakliže skupina studentů nemá již existující vytvořenou skupinu.
Ve stejném menu pak vidíte možnost Získat e-mailovou adresu.
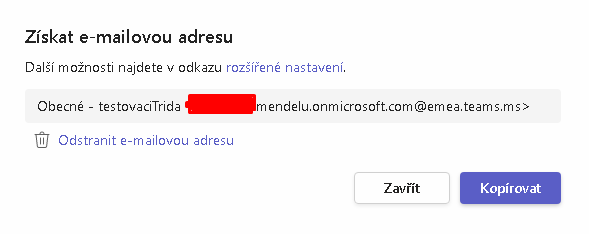
Na kterou když pošlete email, dorazí to všem členům ve skupině.
Jakákoliv další nastavení pak můžete měnit na levo po kliknutí na 3 tečky:
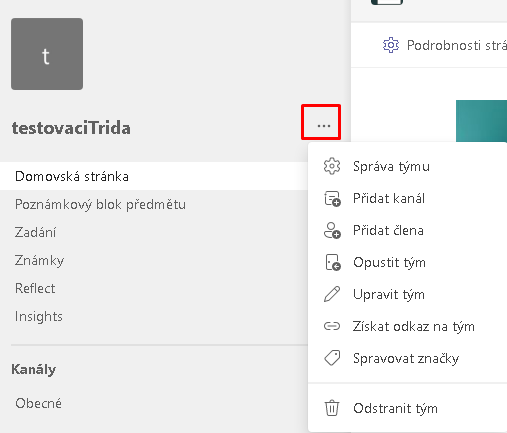
Vaši zprávu se nepovedlo doručit příjemci
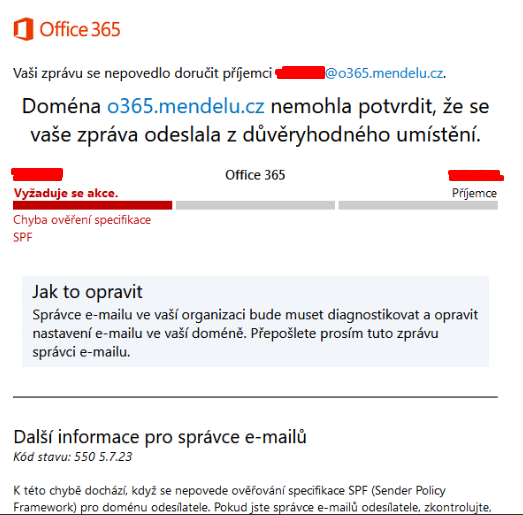
Proč se mi to děje

Účelem zavedení SPF a DMARC záznamů je omezení spamu, který chodil všem na univerzitní poštu. Není zač.
Nastavuji si přeposílání emailu jinam
Jen připomenu, že emaily na o365 vám nikdo nešpehuje, protože nemá jak (běží totiž v Microsoft Azure cloudu na území Evropské Unie).
Všímám si, že tato snaha přeposílat si emaily na seznam, nebo na gmail je jen zvykem pramenící z pradávné legendy převyprávěné z generací na generace na univerzitě ještě z dob staré UISácké pošty, (kterou už dnes NIKDO nepoužívá, kromě posledních pár držáků a pokud nevíte, co je to UIS pošta, tak ji nemáte a nepoužíváte. Noví studenti i zaměstnanci už automaticky dostávají pouze o365, což není UISácká pošta) kdy skutečně kdokoliv se superprávem (SIFové = integrátoři) se mohli za kohokoliv přepnout a udělat nějakou operaci za ně, třeba když byli na dovolené, nebo v nemocnici se žádostí vedoucího ústavu či vedení fakulty. Systém to však tenkrát zaznamenal, takže stejně všichni viděli, kdo, kdy, jak, co, komu, udělal a obvykle taková operace byla vyžádána buď vedením fakult proti podpisu, nebo vedoucím ústavu proti podpisu, takže i tak s tím byla spousta papírování, kterého si zaručeně vždy někdo všiml a SIFové měli svých starostí stejně i tak dost, takže neměli důvod ani motivaci někomu někam nahlížet. Vaše paranoia se proto zakládá na neopodstatněných a nepotvrzených informacích a současně vaši neznalosti technologií a na základním faktu, že jste všem naprosto ukradení a nikdo o vás fakt nemá zájem. Dokonce ani já ne a jaký jsem lidumil.

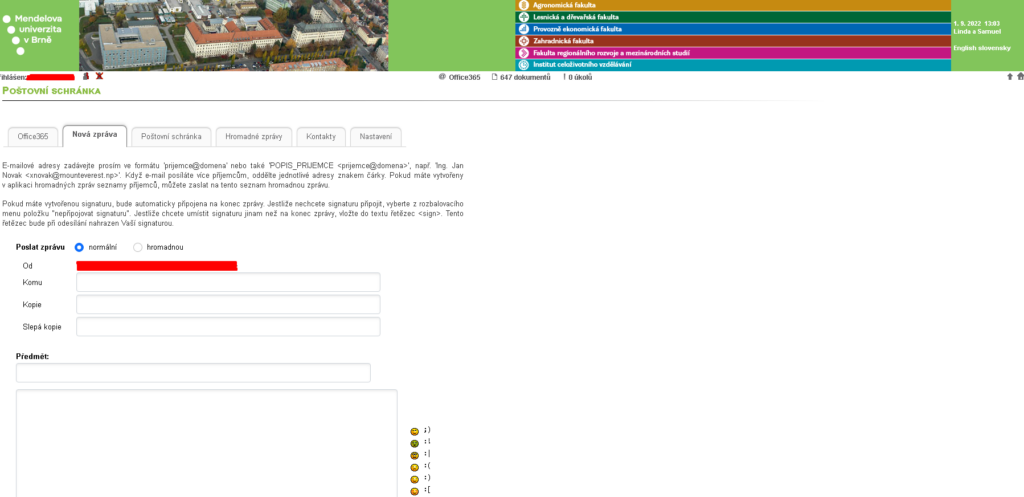
Proto Vám nedoporučuji používat starou retro UISáckou poštu, jednak má málo místa a druhak se domnívám, že už ji nikdo aktivně nevyvíjí a nevylepšuje, protože všichni přešli na o365, běžící ve velkých datacentrech na území Evropské unie, kam svoje data svěřují i všechny banky, pojišťovny a firmy, kterým záleží na bezpečnosti svých dat.
Od dob, kdy existuje pošta na o365.mendelu.cz, už tuto schopnost přepínat se za někoho jiného, nikdo nemá, protože nikdo nedosáhne na jinou, než jen a pouze vlastní poštu. Ani vedoucí ústavu, jakákoliv vyšší šarže tato práva nemá, protože se nedostanou jinam, než do vlastní pošty. Z pohledu O365 jsme si tedy všichni rovni.
Chci si přesunout poštu z UIS na o365.mendelu.cz
Po přechodu z UIS pošty na o365.mendelu.cz chci ještě dohledat nějaký email ve staré UIS poště
Odkaz na UIS poštu zde.
Chci si i přesto nastavit přeposílání z o365 pošty k sobě na gmail či seznam
V pořádku, věděli jste, že se Paranoia dá léčit?
- Přihlaste se do https://o365.mendelu.cz , klikněte na ozubené kolečko a do hledání napište přeposílání:
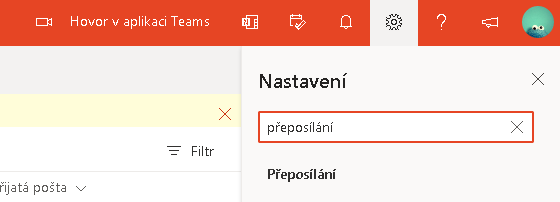
2. klikněte na tučný nápis Přeposílání pod tím, co jste napsali.
3. Zaklikněte povolit přeposílání, vyplňte email, na který se bude každý email přeposílat a dole klikněte na uložit a zkuste si na váš email poslat nejakou zprávu, jestli to dorazí.
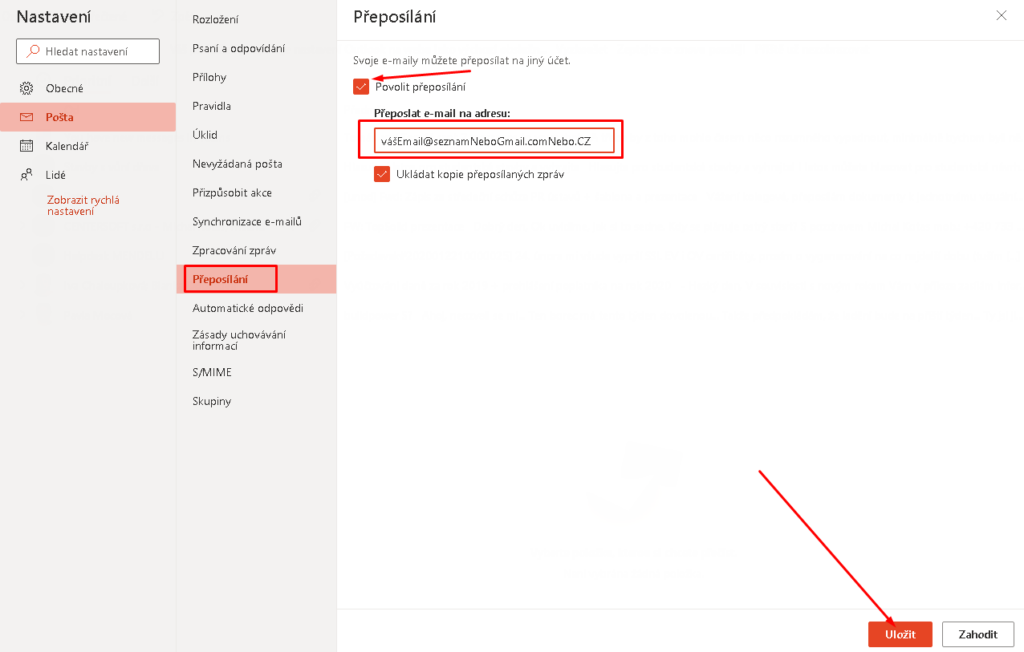
Doktor nám předepsal nové léky proti paranoie, jak zrušit přeposílání jinam?
Gratuluji Vám k uzdravení, i já používám o365 a naštěstí netrpím paranoiou. Vedoucího vašeho ústavu můžete pomlouvat klidně na O365, stejně je nejslabším článkem bezpečnosti VŽDY člověk, nikoliv technologie. 😉 Takže až budete příště pátrat potom, kdo se prokecl, tak si vzpomeňte, koho pomlouváte pravidelně ve frontě na oběd, anebo nesmíte na chodbě pomlouvat tak moc vášnivě a nahlas. Na chodbách je totiž docela ozvěna. 😉
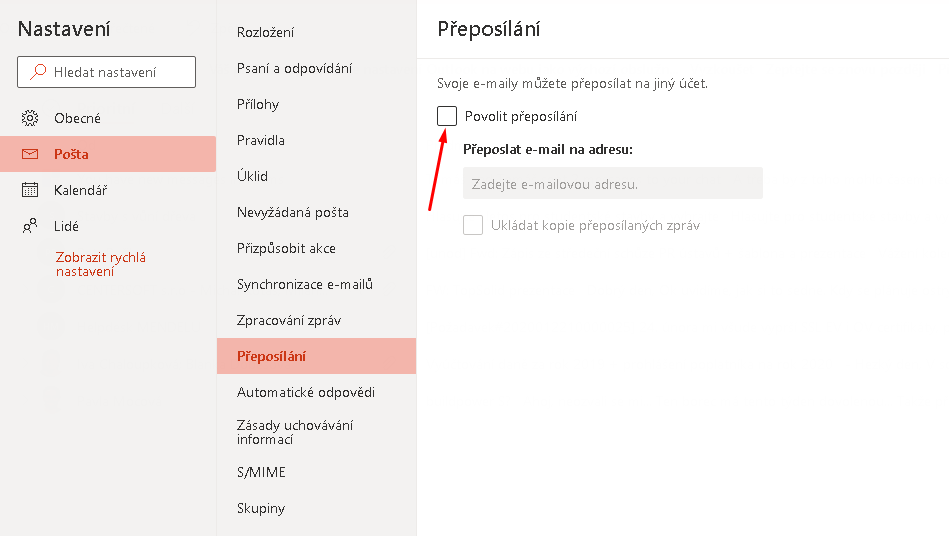
Používání prezentačního setu Logitech
Návod v PDF ke stažení.
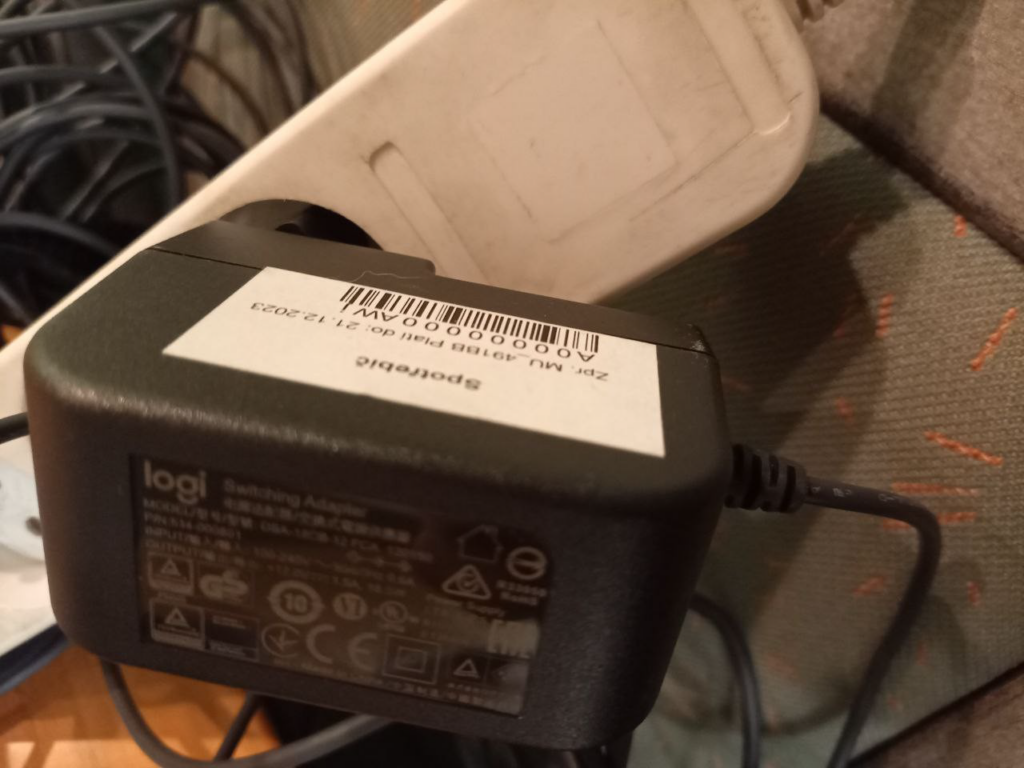


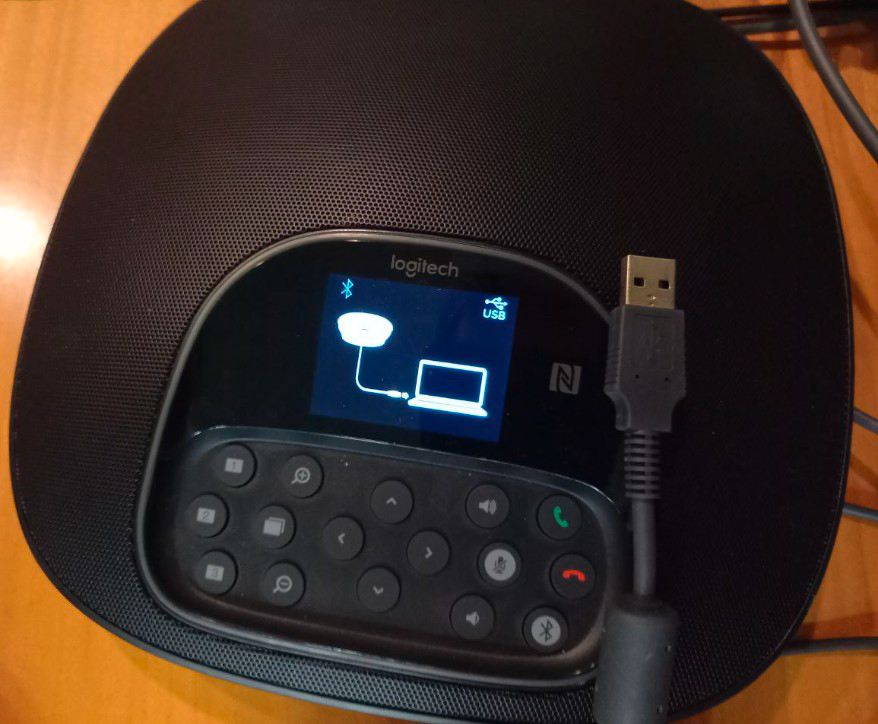

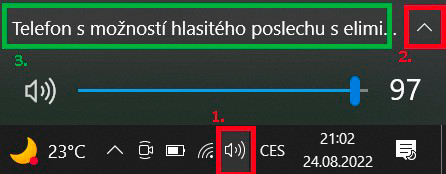
nakonec vyberte zařízení Telefon s možností hlasitého poslechu s eliminací ozvěny. (To je prezentační set logitech)
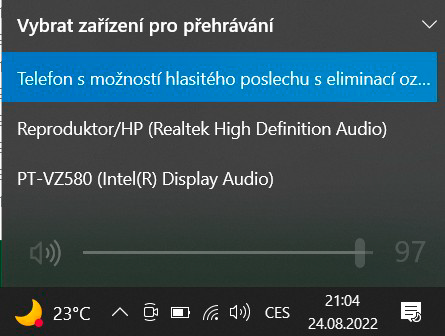
Pokud vám zvuk v uvedeném seznamu zařízení jde z Telefon s možností hlasitého poslechu s eliminací ozvěn, jde
zvuk z Logitech prezentačního setu.
Pokud jde zvuk ze zařízení Reproduktor (realtek High Definition audio), jde zvuk z vašeho notebooku.
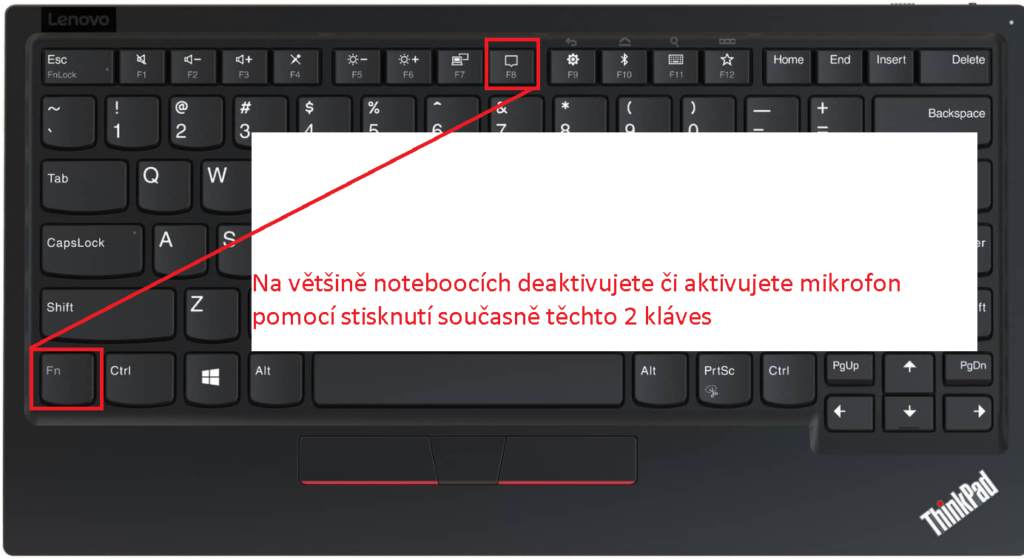
VŠICHNI OSTATNÍ SI NA NOTEBOOCÍCH DEAKTIVUJTE MIKROFONY, JINAK BUDETE SLYŠET STRAŠNÉ ZVUKY VE VZDÁLENOSTI DO 10 METRŮ OD PREZENTAČNÍHO SETU LOGITECH!
Mikrofon ani kameru nemám nastavenou v Teamsech
- V teamsech klikněte na 3 tečky nahoře vedle ikonky vašich iniciálů a vyberte nastavení.
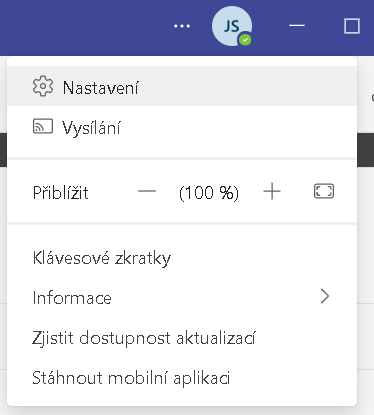
- V nastavení vyberte zařízení (nikoliv uvedená na obrázku, ale v těchto kolonkách kliknete a vyberete možnosti:
reproduktor:
Telefon s možností hlasitého odposlechu s eliminací ozvěny.
Mikrofon:
Telefon s možností hlasitého odposlechu s eliminací ozvěny. (logitech)
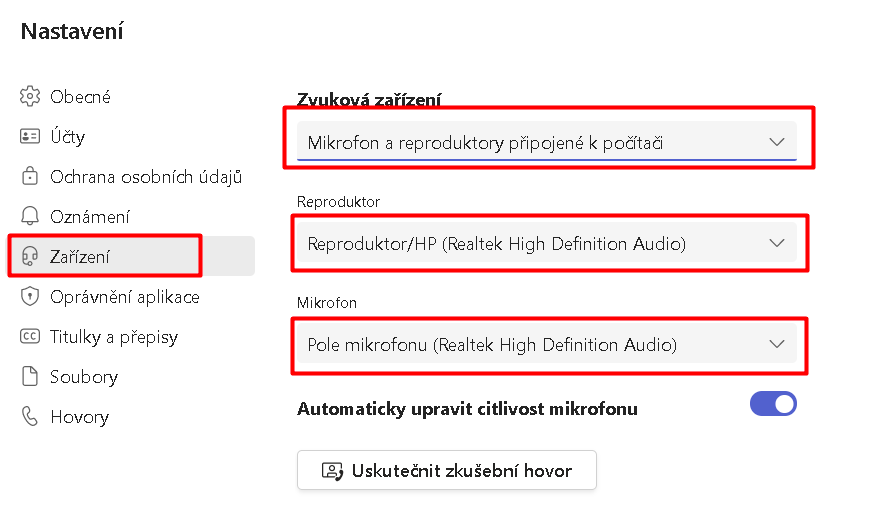
- Sjeďte posuvníkem dolů a klikněte v podmenu Kamera na vysouvací nabídku se zobáčkem s nápisem Integrated
camera (může se lišit podle vašeho modelu notebooku) a vyberete možnost odpovídající prezentéru v místnosti.
Logitech Camera, či jiné zařízení odpovídající kameře umístěné v místnosti.