Co potřebuji pro připojení?
Operační systém Windows na vašem zařízení, připojení k internetu a stáhnutou aplikaci. Pomoci této aplikace se budete vzdáleně připojovat k počítačům ve škole.
Kde stáhnu aplikaci?
Tady: https://cornus.mendelu.cz/remoteclass/15_11_2023/
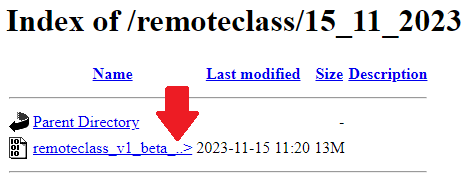
Při stahování se může stát, že prohlížeč bude chtít zablokovat stahování. Je to způsobeno tím, že nemáme zatím podanou žádost na Microsoft o validaci aplikace a zařazení je mezi bezpečné aplikace.
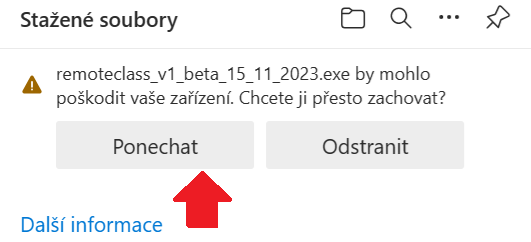
Jelikož je aplikace vytvořená za velmi krátké časové období, může v ní dojít k neočekávaným chybám, které v průběhu jejího testovaní zatím nenastaly. Tyto chyby prosím pište do komentářů pod článkem nebo na email: oit.ldf@mendelu.cz.
Co dělat když mám aplikaci staženou?
Nyní můžete aplikaci spustit. Před jejím spuštěním se vám velmi pravděpodobně objeví toto okno.
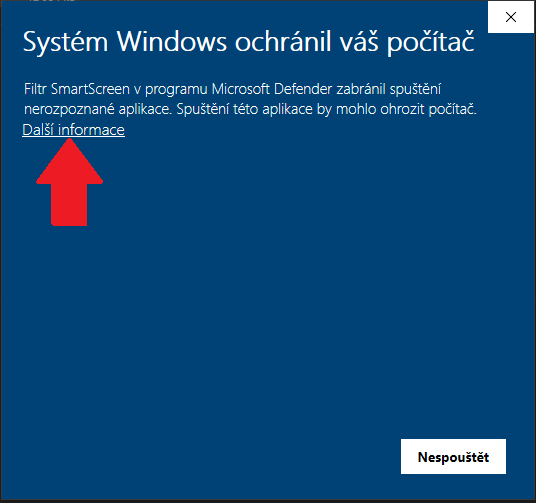
Pro spuštění aplikace musíte kliknout na „Další informace“.
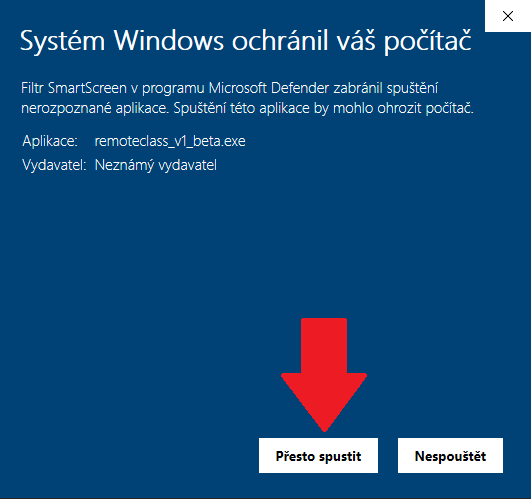
Poté se zobrazí možnost spuštění aplikace „Přesto spustit“. Za pomoci tohoto tlačítka aplikaci spustíte.
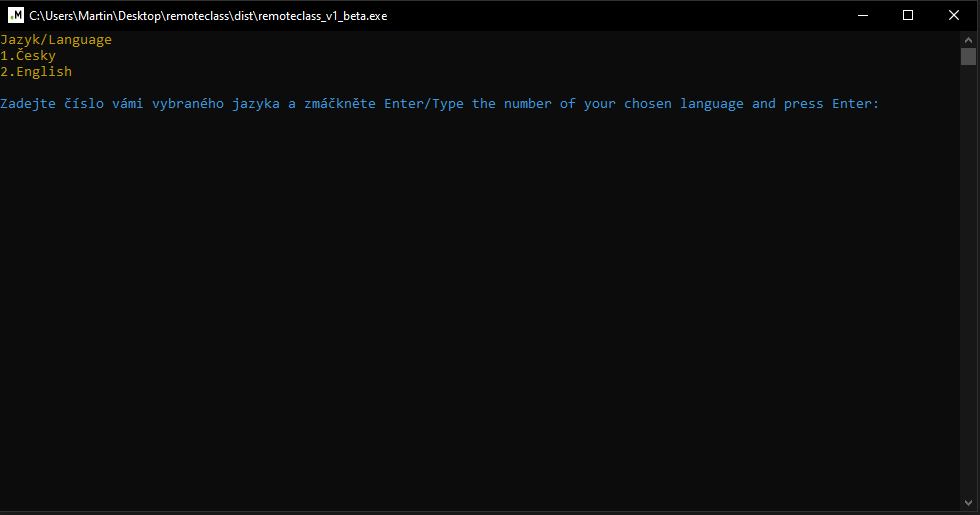
Pokud jste se dostali do stavu, že se vám zobrazilo toto okno, aplikace je zapnuta a můžete s ní začít pracovat.
Použití aplikace
Doporučení: Maximalizujte okno
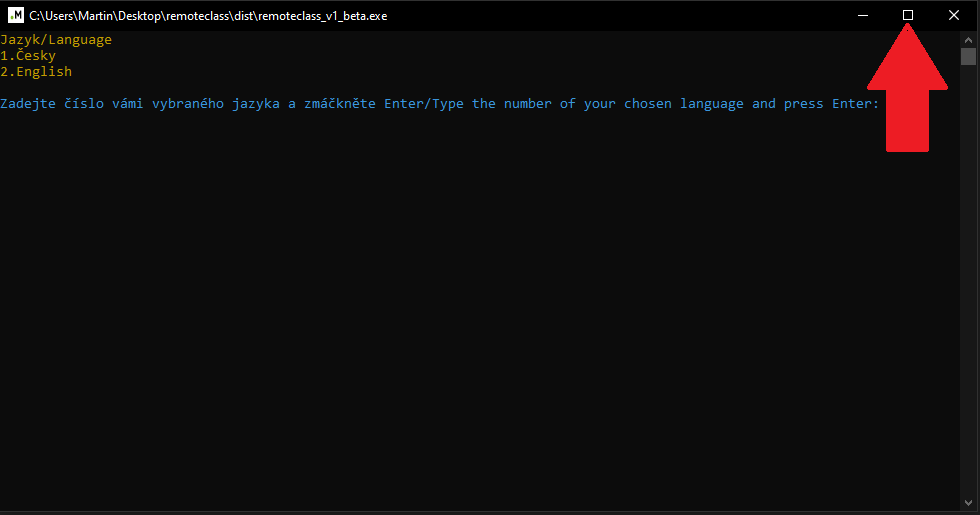
Aplikace celou dobu napovídá co máte dělat. Pokud si podrobně budete číst její instrukce, dostanete se do požadovanému cíle.
Kroky v aplikaci
Výběr jazyka – zadáte číslo 1 pro češtinu nebo 2 pro angličtinu.

Zadání potvrdíte klávesou Enter na vaší klávesnici.

Zadejte váš login do UIS. Zadání potvrdíte klávesou Enter na vaší klávesnici.

Zadejte vaše heslo do UIS. Zadání potvrdíte klávesou Enter na vaší klávesnici.
Heslo se z důvodu bezpečnosti při zadávání nezobrazuje. Pokud zadáte přihlašovací údaje 7 krát špatně bude vám udělen zákaz připojení na server: cornus.mendelu.cz na 24 hodin, ale pouze z místa, kde jste momentálně připojeni k internetu. To znamená, že po tuto dobu nebude možné aplikaci z tohoto místa používat.

Pokud zadáte špatné přihlašovací údaje je nutné opět zadat login a heslo.
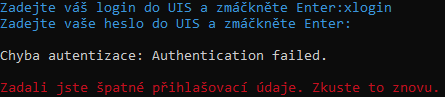
Pokud jsou vaše přihlašovací údaje správné, zobrazí se toto:
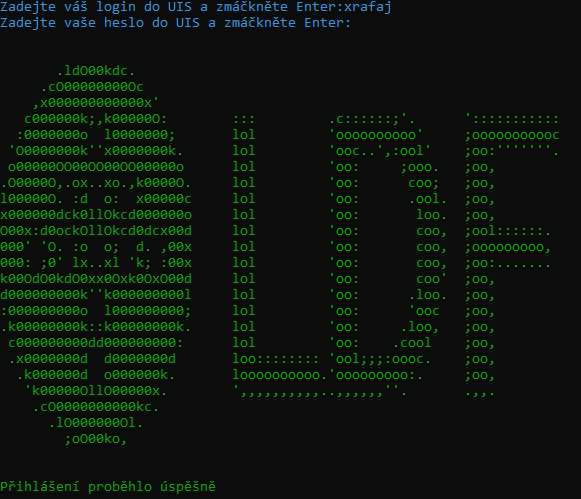
Nyní následuje jeden z nejtěžších kroků.
Po určité době aplikace otevře v prohlížeči záložku. V ní si vyberete učebnu, kde se nachází počítač, ke kterému se chcete vzdáleně připojit.
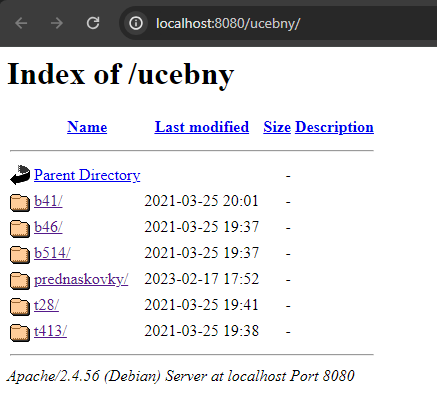
Poté se zobrazí plánek učebny.
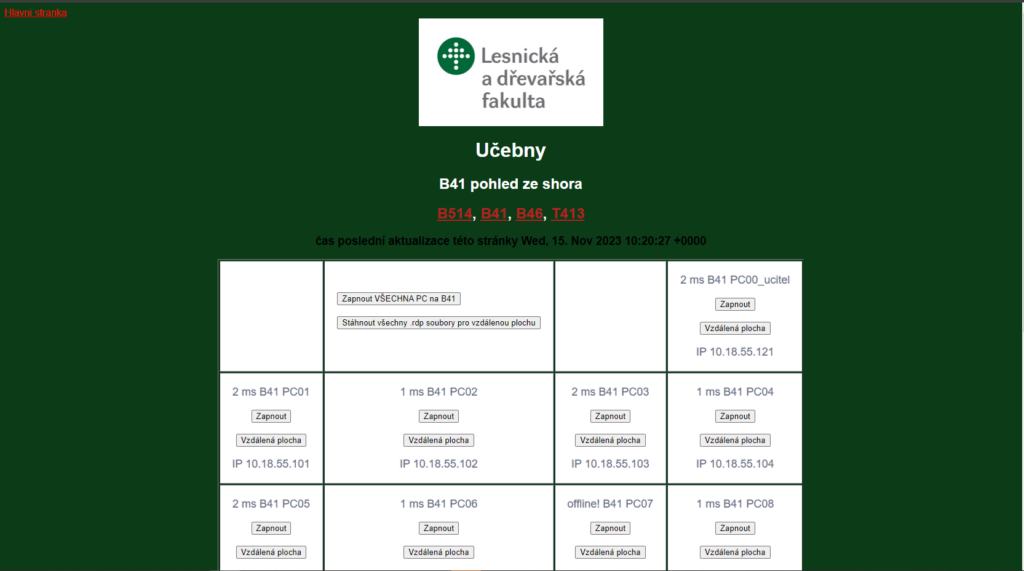
Zde si můžete vybrat počítač, ke kterému se chcete připojit.
Pokud má počítač před názvem (číslo) ms znamená to, že je zapnutý a v době výuky se na něm pravděpodobně někdo nachází. Proto je dobré si vybrat počítač, který je vypnutý (má pře názvem „offline!“), jelikož si tím zvětšíte šanci, že budete jediný, kdo tento počítač bude používat. Vybraný počítač je ale nutné zapnout pomoci tlačítka „Zapnout“.
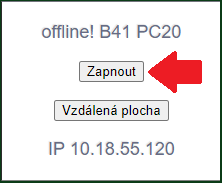
Jestliže máte vybraný počítač a je zapnutý, vraťte se prosím do okna aplikace.
V aplikaci zadáte učebnu, ve které se nachází vybraný počítač. Zadání potvrdíte klávesou Enter na vaší klávesnici.
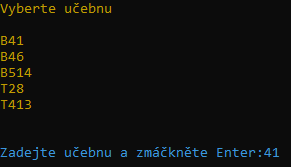
Následně zadáte číslo počítače. Zadání potvrdíte klávesou Enter na vaší klávesnici.
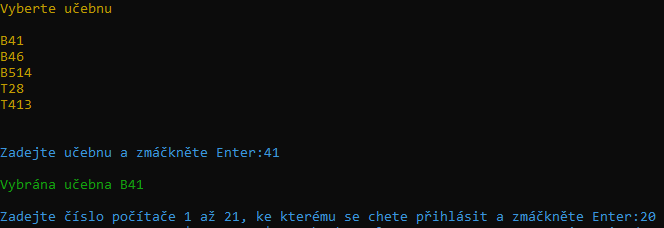
Pokud se vše povedlo aplikace vypíše:

Následně se zobrazí toto okno a v něm zmáčkněte tlačítko „Připojit“.
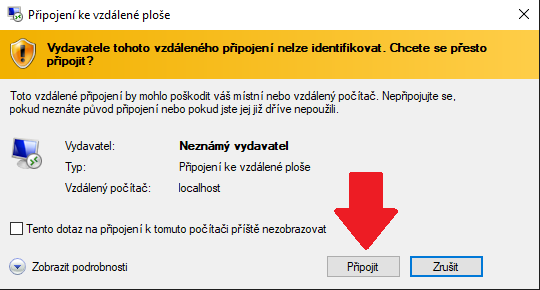
Poté se zobrazí okno, kde musíte opět zadat své heslo a zmáčknout tlačítko „OK“.
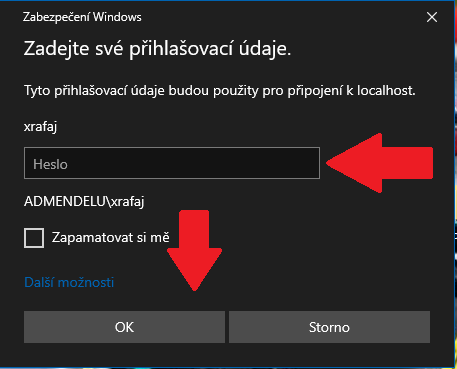
Posledním krokem je v tomto okně zmáčknout „ANO“
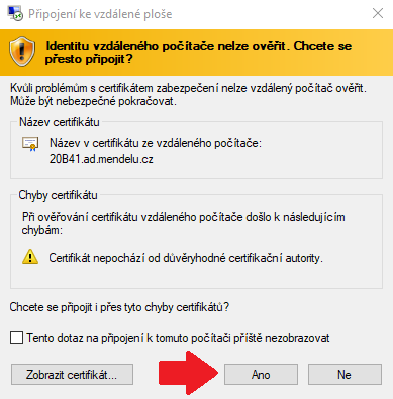
V tento moment jste připojeni k počítači ve škole a můžete začít vesele pracovat. 😀
!! V době používání Vzdálené plochy nevypínejte aplikaci !!
Pokud vypnete aplikaci dojde k přerušení spojení. V tom případě je aplikaci potřebné znovu zapnout a provést jednotlivé kroky od začátku.
Doporučení: Maximalizujte okno programu Vzdálená plocha. Bude se vám lepé pracovat.
Po ukončení práce se prosím odhlaste z počítače.
