Možná se vám to taky stalo. Přestal vám fungovat v Teamsech, Skypech a Zoomu mikrofon. Co teď?
Neuklízeli jste nedávno kolem počítače? Možná je povytažený kabel
Kulatým zdířkám v počítači se říká Jack (čti Džek¨). Mikrofon patří obvykle do červené zdířky, zatímco sluchátka pouze do zelené. U některých stolních počítačů (HP/DELL) může být port na mikrofon modrý vstup (jack). Takže pokud by vám mikrofon nejel v červené zdířce, zkuste modrou. Mikrofon patří mezi VSTUPní zařízení. Jednoduché vysvětlení: Váš hlas VSTUPuje do počítače, proto vstupní. A sluchátka či reproduktory jsou výstupní zařízení. Proto nikdy mezi vstupními zařízeními nenajdete sluchátka a mezi výstupními zařízeními nikdy mikrofon.

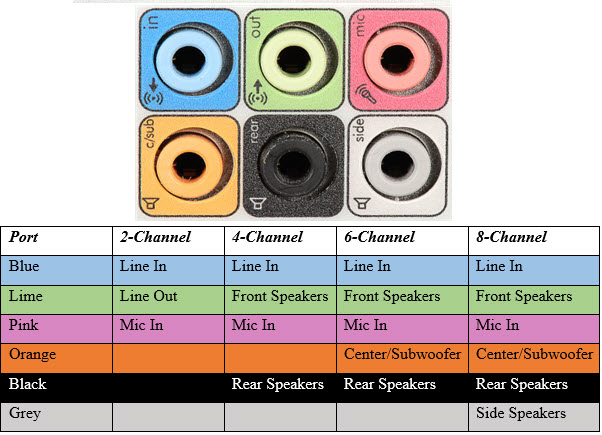
Primární zařízení pro mikrofon a sluchátka na Windows
Windows mají vždy 1 primární zařízení pro VSTUP a 1 pro výstup. Pokud ale máte více zařízení, která jsou schopny reprodukovat zvuk, nebo ho přijímat, patrně vám Windows mohou vybrat špatné primární zařízení. Takže kolegu pak můžete slyšet slabounce mluvit z vašeho monitoru (který může mít integrované reproduktory, pokud jsou uvedeny ve specifikacích monitoru), anebo naopak křičíte do Mikrofonu a kolega vás neslyší vůbec, nebo špatně, protože Windows vidí ještě nějaký druhý mikrofon, třeba ve vašem setu na Virtuální realitu (což se např. děje často mě).
Primární Výstup (reproduktory/sluchátka) na Windows
Vpravo dole u hodin máte buď rovnou viditelnou ikonku reproduktoru, nebo alespoň zobáčku, na který když kliknete myší, vyjede vám menu s dalšími ikonkami, mezi kterými máte ikonku reproduktoru. Klikněte proto na zobáček a klikněte si na ikonku reproduktoru.
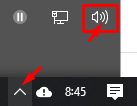
Po kliknutí na reproduktor např. u mě vidím:
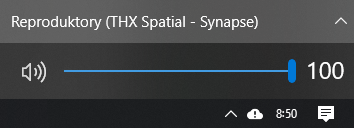
A když si kliknu na zobáček vpravo nahoře, tak tu mám najednou spoustu jiných zařízení, ze kterých mohu vybírat:
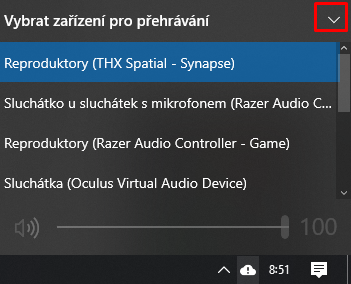
Zkuste proto poklikat zařízení a pusťte si třeba hudbu na youtube, nebo spotify, jestli slyšíte hrát hudbu. Pokud ne, vybírejte zařízení tak dlouho, dokud neuslyšíte hrát hudbu. (sluchátka si samozřejmě vytočte na maximální hlasitost, ale nemějte je na uších, ale třeba na čele či na krku, pro případ, až začnou hrát opravdu nahlas)
Primární Vstup (mikrofon) na Windows
Klikněte znovu na zobáček vpravo dole u hodin, PRAVÝM TLAČÍTKEM na logo reproduktoru a z něho vám vyjede další menu, ve kterém vyberete možnost OTEVŘÍT NASTAVENÍ ZVUKU
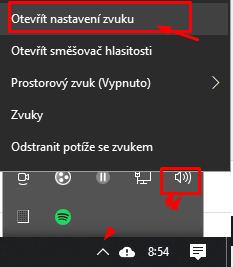
Otevře se vám velké nastavovací okno, ve kterém kliknete na Vstup
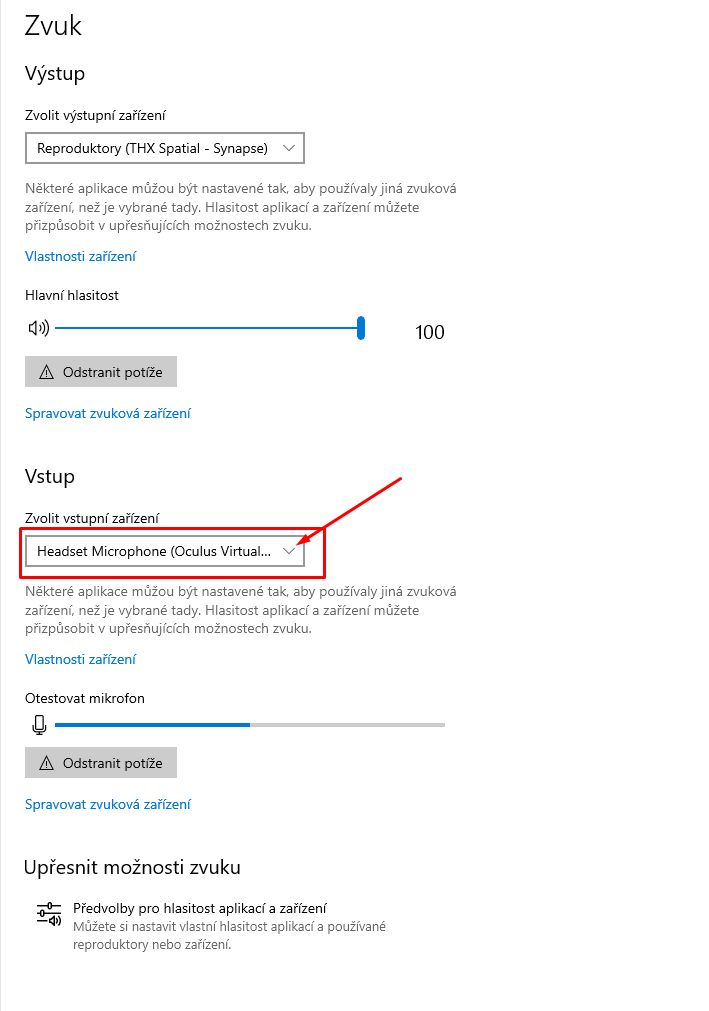
A jedno ze zařízení bude správně, každý počítač to má trošku jinak. Pokud máte integrovanou zvukovou kartu, patrně zkuste Mikrofon (Realtek(R) Audio)
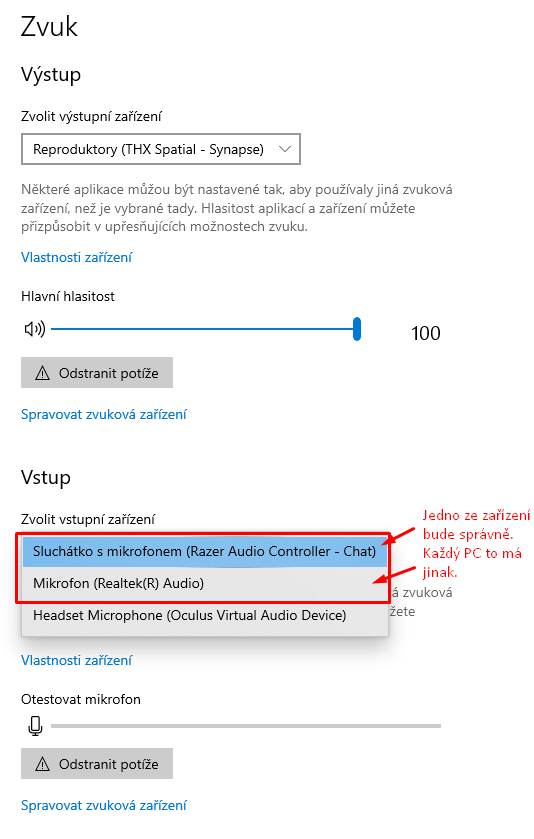
Po zakliknutí možnosti už nemusíte nic ukládat, stačí okno zakřížkovat.
U mě můžete vidět unikátní směs zařízení. Pokud bych měl standardní sluchátka s mikrofonem v audio jacku ve zvukové kartě, tak dám Mikrofon (Realtek(R) Audio), protože ale mám sluchátka, která se zapojují do USB portu (občas se taková sluchátka vyrábějí), tak musím zvolit Sluchátko s mikrofonem (Razer Audio controller – Chat) aby mi to jelo ok.
MS Teamsy a nastavení
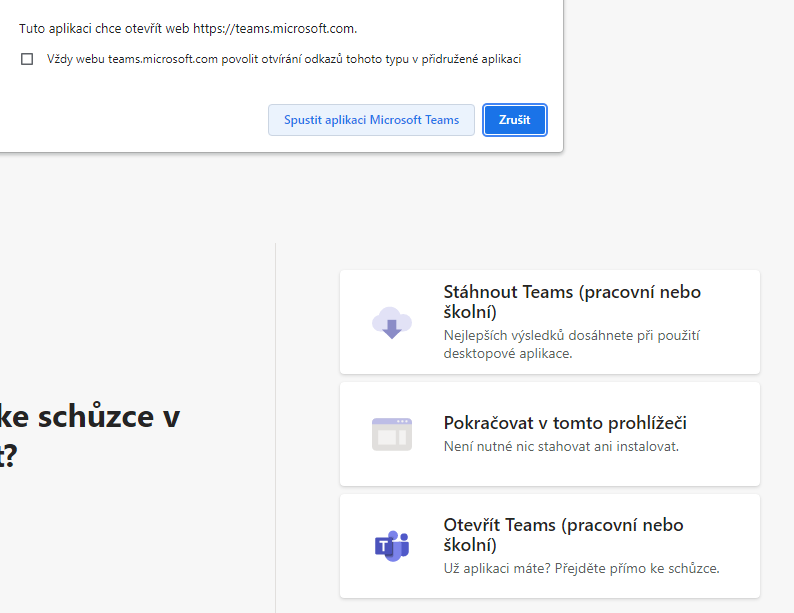
Když jsem na callu:
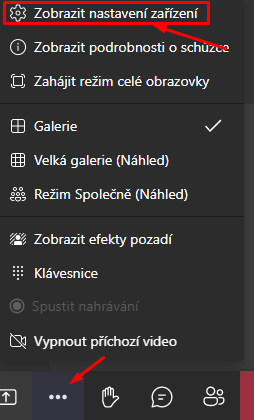
A vpravo vám vyskočí menu s nastavením:
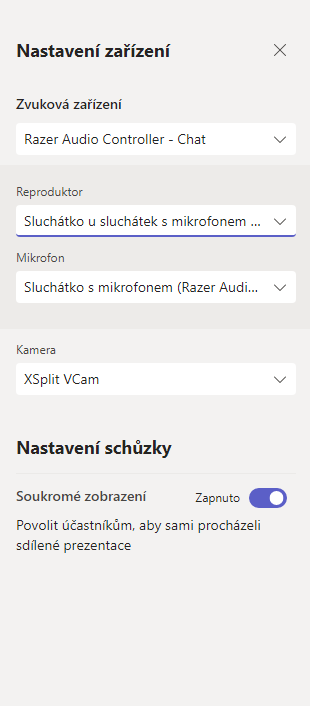
Seznam aplikací oprávněných k používání mikrofonu
Rozhodně začněte u:
„Zvolit aplikace, které mají přístup k mikrofonu“ pokud máte vypnuto, nastavte na zapnuto.
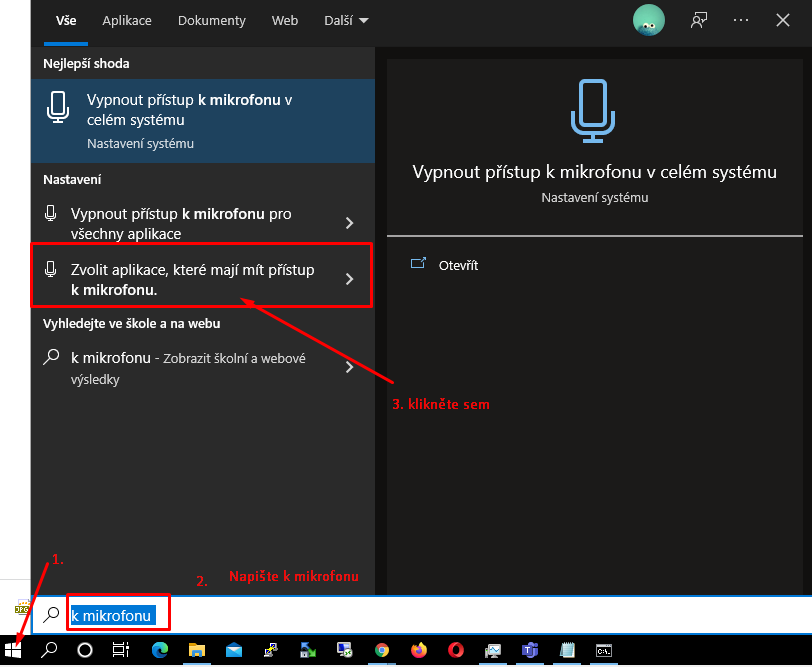
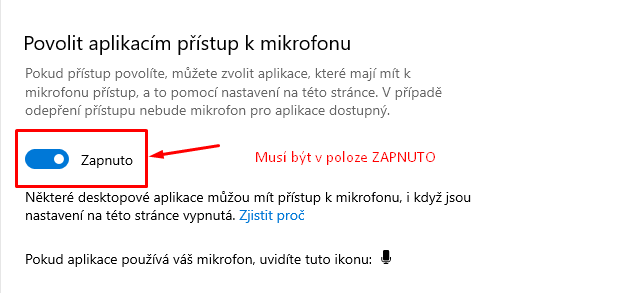
A potom zkontrolujte, že máte povolen mikrofon i pro jednotlivé aplikace (ve stejném okně jen sjedete dolů a uvidíte seznam všech aplikací, které se kdy dotázaly k tomu, aby jim váš operační systém poskytl pravomoci k používání mikrofonu):
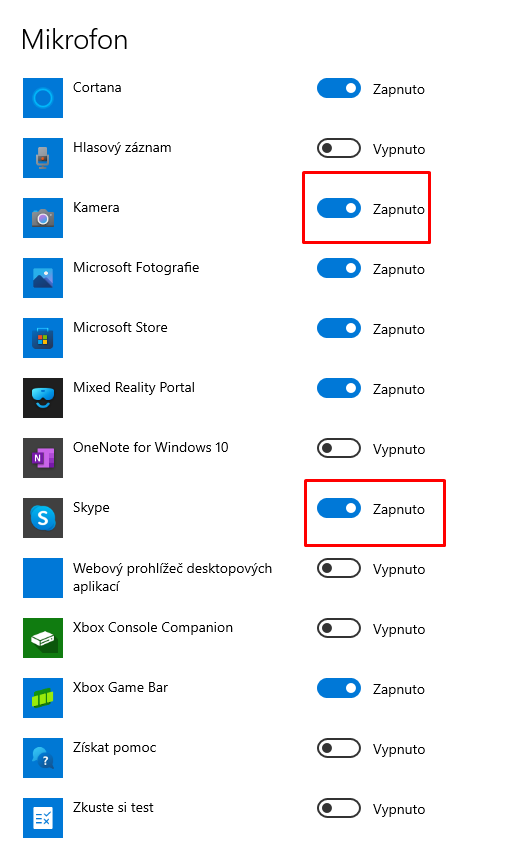
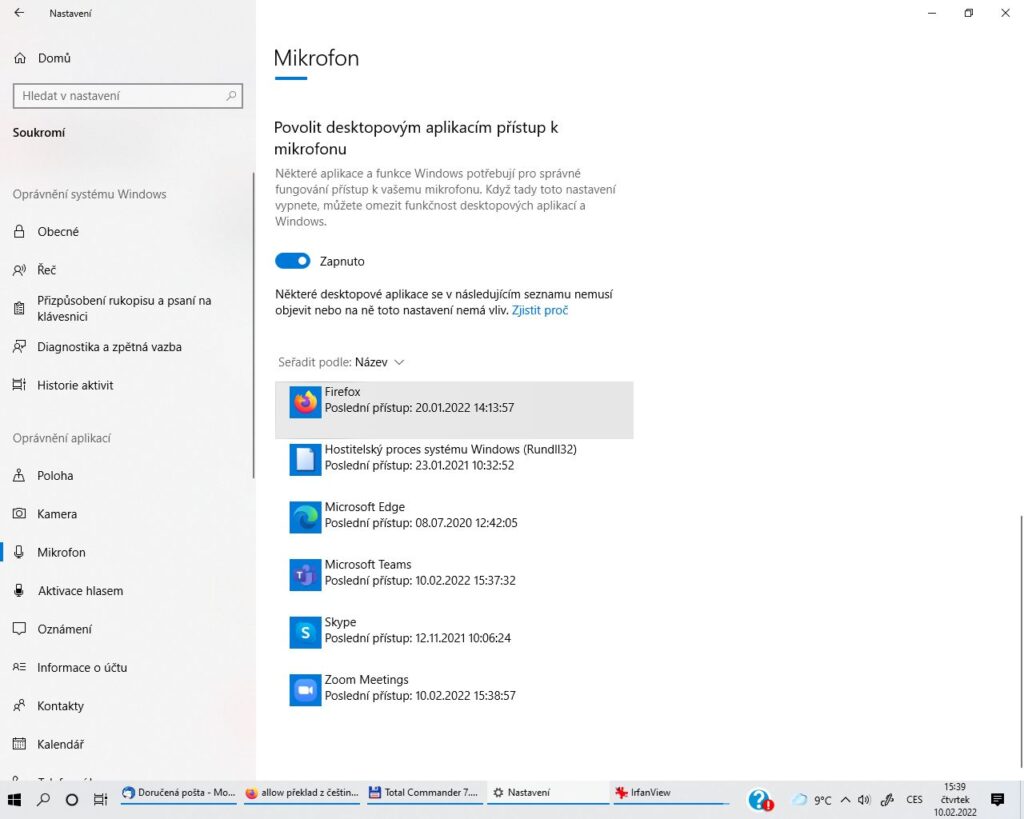
Neběží mi zvuk ve Firefoxu, zkoušeli jste jiný prohlížeč?
I bez ohledu na předchozí screenshot, byste mohli dospět k závěru, že pokud vám zvuk nefunguje v jednom prohlížeči, možná by vám mohl fungovat v jiném.
Máte proto následující možnosti:
Firefox
Opera
Chrome
Brave (od původních autorů Firefoxu¨)
Edge (integrovaný ve windows, stačí kliknout na tlačítko start a napsat Edge)

Já jsem si koupil své první sluchátka s mikrofonem kvůli W.O.T. Už druhý den se snažím rozjet mikrofon ale neúspěšně. Mám VARR GAMING RGB HEADSET USB BLACK VH8010L. Sluchátka jsou na konci kabelu rozdělení do dvou konektorů – USB a jack 3,5mm. To USB slouží asi jen pro napájení RGB a jack je jak pro sluchátka tak asi mikrofon. To je kámen úrazu , jelikož když mám jack v zelené zdířce tak mi fungujou sluchátka ale mikrofon ne a když dám jack do červené tak se konečně objeví mikrofon ale zase nejdou sluchátka tedy výstup. Když dám do modré tak nejde ani jedno. Už fakt nevím zkoušel jsem už skoro vše včetně toho co je zde zmíněno . Nějaké ovladače někde najít na internetu se mi vůbec nedaří takže jsem si koupil drahá sluchátka a tím to končí. Umí někdo poradit ?